
php エディター Apple は、Excel ワークシートの保護を無効にする 2 つの方法を紹介します。 Excel では、ワークシート保護により、他のユーザーがワークシートを変更できないようにすることができますが、場合によっては、この保護をキャンセルする必要があります。この記事では、Excel ワークシートの保護をすばやく解除して、より便利に編集および操作できるようにする 2 つの簡単で効果的な方法を紹介します。
ファイルを保護する必要がなくなり、Excel ファイルを編集する場合は、ワークシートの保護を解除する必要があります。ここではワークシートの保護を解除する方法を詳しく紹介します。
方法 1:
ワークシート保護のパスワードがわかっていて、保護を取り消したい場合は、まず上部ツールバーの[レビュー]-[ワークシートの取り消し]を見つけます。
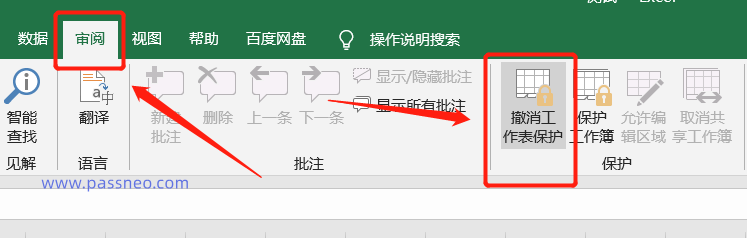 .
.
プロンプトボックスにパスワードを入力し、[OK]をクリックします。
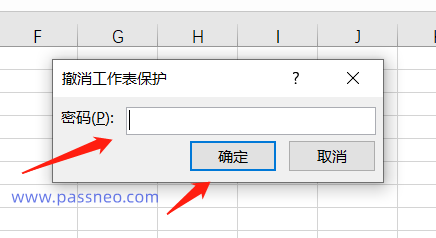
.
方法 2:
設定した保護パスワードを忘れた場合、ワークシートの保護を取り消すにはどうすればよいですか?
確かなのは、MS Office Excel にはパスワード検索機能が用意されておらず、パスワードを入力せずに保護を直接削除することはできないということです。この時点でワークシートの保護を取り消したい場合は、復号化ツールを使用してワークシートの保護を取り消す必要があります。
たとえば、Pepsi Niu Excel パスワード回復ツールでは情報を提供する必要はありません。Excel ファイルをツールに追加し、[開始] をクリックすると、パスワード保護が直接削除されます。
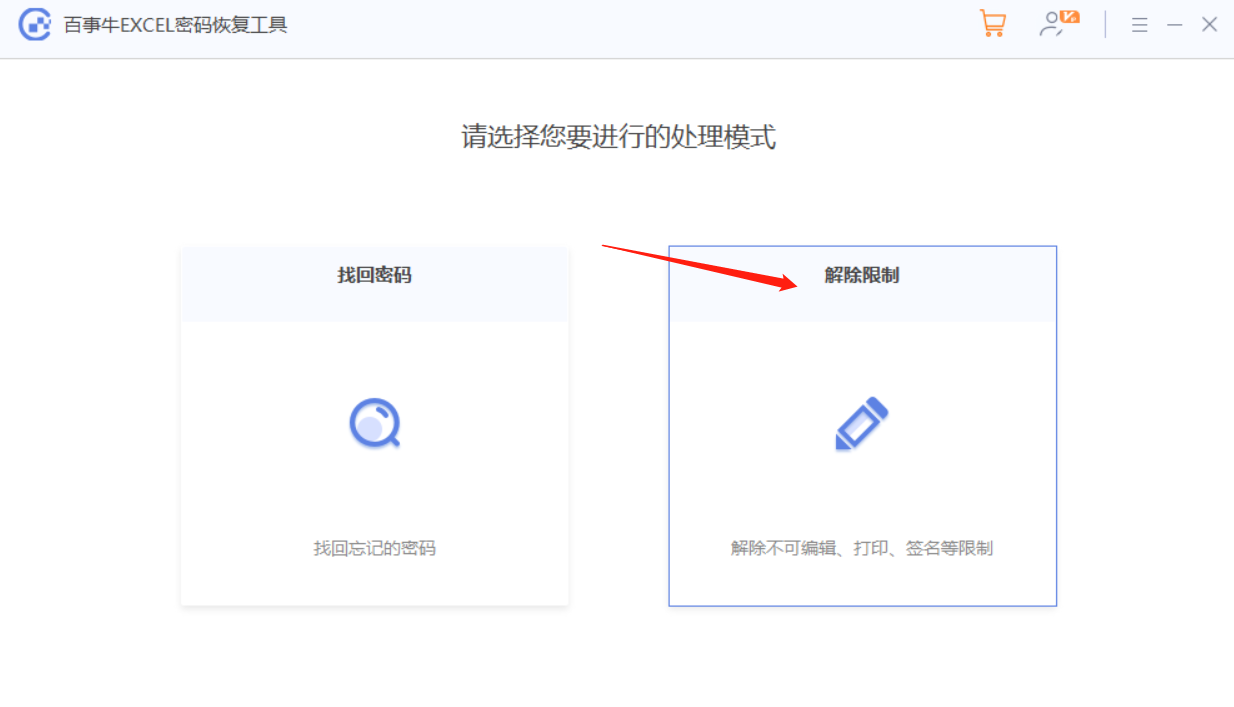
パスワードで保護された Excel は新しいテーブルとして保存され、元の Excel は置き換えられません。[表示に移動] をクリックして見つけてください。
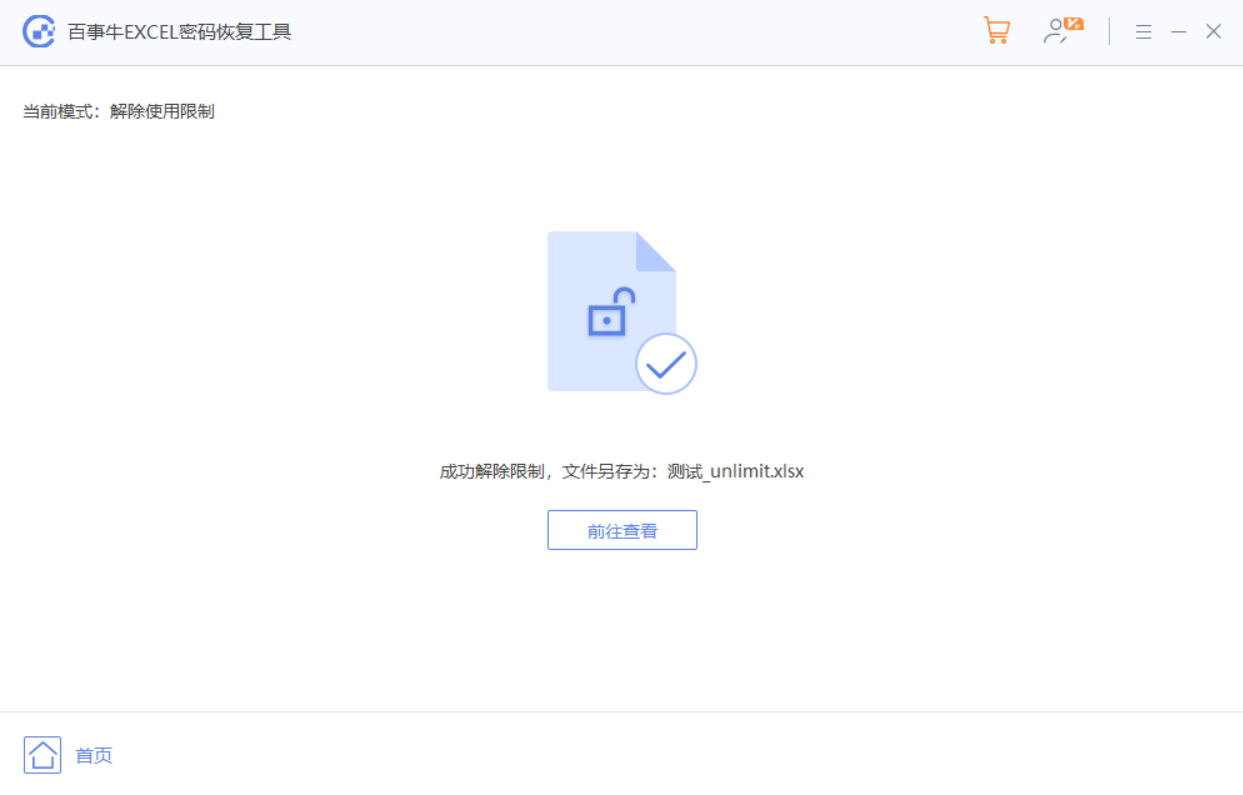
以上がExcel ワークシートの保護を解除する 2 つの方法の詳細内容です。詳細については、PHP 中国語 Web サイトの他の関連記事を参照してください。