
phpエディターのYuzaiがZIP圧縮ファイルにパスワード保護を設定する方法を紹介します。私たちの日常業務では、送信や保存を容易にするためにファイルを圧縮する必要があることがよくあります。 ZIP ファイルにパスワードを設定すると、ファイルのセキュリティが効果的に向上し、不正なアクセスを防ぐことができます。次に、WindowsとMacシステムでZIPファイルにパスワード保護を設定する方法を詳しく紹介します。
方法 1: 開封パスワードを 1 回設定する
現在の ZIP 圧縮パッケージのみを暗号化する必要がある場合は、この圧縮パッケージのパスワードを個別に設定できます。
WinRAR を使用してファイルを圧縮する場合、圧縮したいファイルを選択し、マウスの右クリックで [圧縮ファイルに追加] を選択すると、パスワードも同時に設定できます。
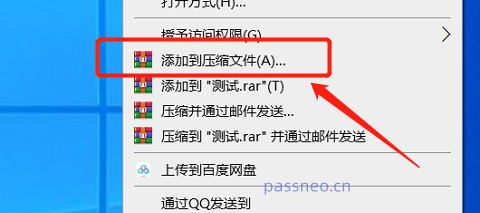 .
.
ダイアログボックスが表示されたら、[パスワードの設定]をクリックし、パスワード欄に設定したいパスワードを入力し、[OK]をクリックすると、ZIP圧縮パッケージを開くためのパスワードが設定されます。圧縮パッケージ内のファイルを再度開くと、パスワードの入力を求められます。
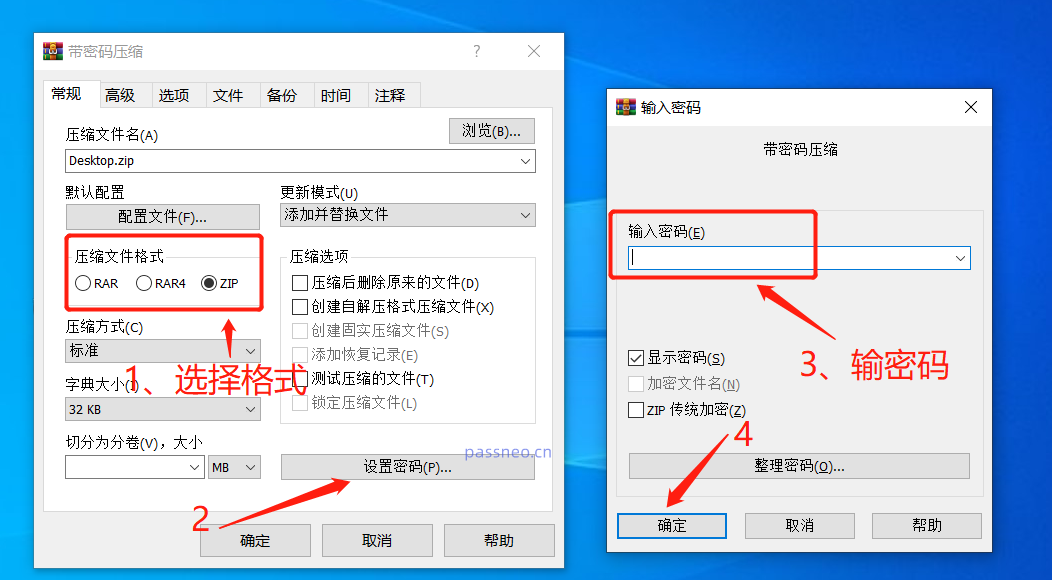
.
方法 2: 永続的なユニバーサル パスワードを設定する
ZIP ファイルを圧縮し、共通のパスワードを使用する必要が頻繁にある場合は、WinRAR を使用して ZIP ファイルの自動暗号化を設定すると、ファイルが圧縮されるたびに開封パスワードが自動的に追加されます。
まず、WinRAR ソフトウェアを開き、[オプション] リストの [設定] をクリックします。
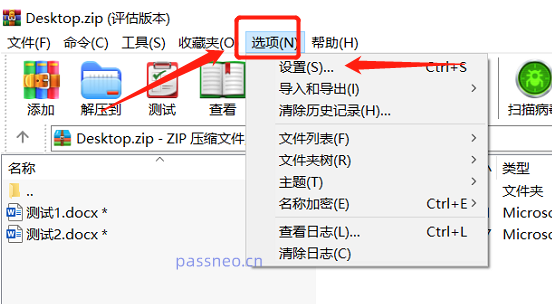 .
.
ダイアログボックスが表示されたら、[圧縮]-[デフォルト構成の作成]を選択します。
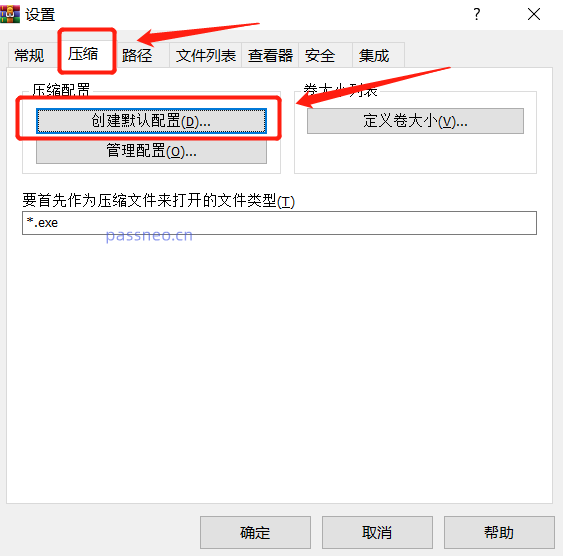 .
.
単一パスワードを設定する場合と同じダイアログが表示されるので、[パスワードを設定する]を選択し、パスワード欄に設定したいシークレットを入力します。以降のページで[OK]をクリックすると、自動暗号化が設定されます。
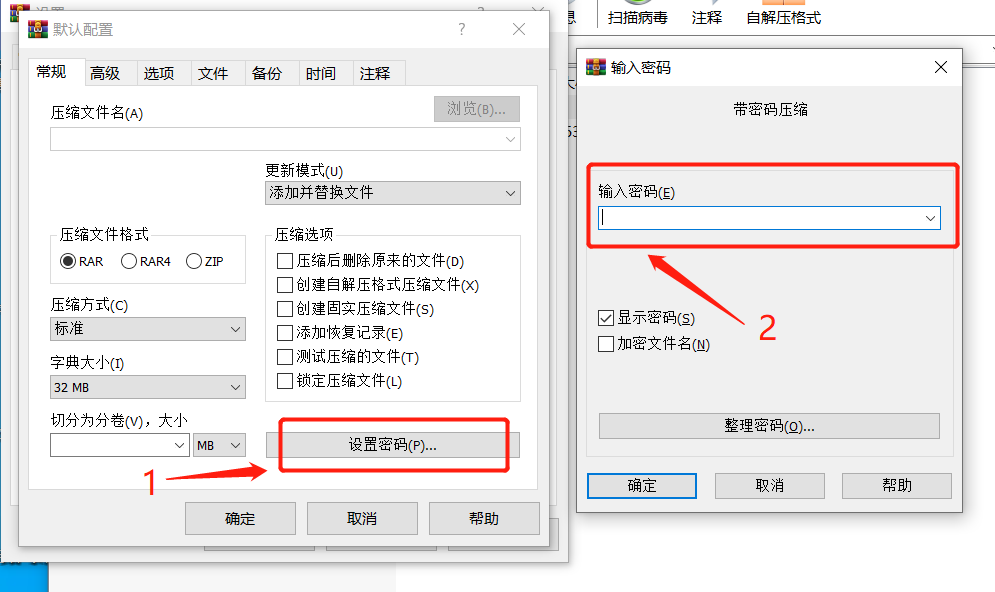
.
次回以降の ZIP 圧縮パッケージでパスワードの自動設定が不要な場合は、キャンセルすることもできます。
引き続き自動暗号化の設定を行い、WinRAR の [オプション] - [設定] - [デフォルト構成の作成] - [パスワードの設定] をクリックすると、最後にパスワードを入力するダイアログ ボックスが表示されます。マウスでテキスト ボックスをクリックし、キーボードの Enter キーを押します。
操作が完了すると自動暗号化が解除され、次回 ZIP ファイルを圧縮するときに積極的にパスワードを設定する必要はありません。
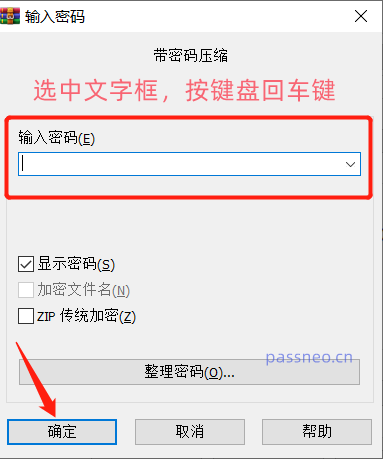
.
ただし、以前に圧縮したZIPファイルのパスワードは残っており、ファイルのこの部分のパスワードを直接解除することはできません。
ZIP ファイルの元のパスワードを削除したい場合は、「unzip to」方法でのみ解決できます。 ZIPファイルを開いた後、「解凍先」をクリックし、解凍後の保存先パスを選択してください。
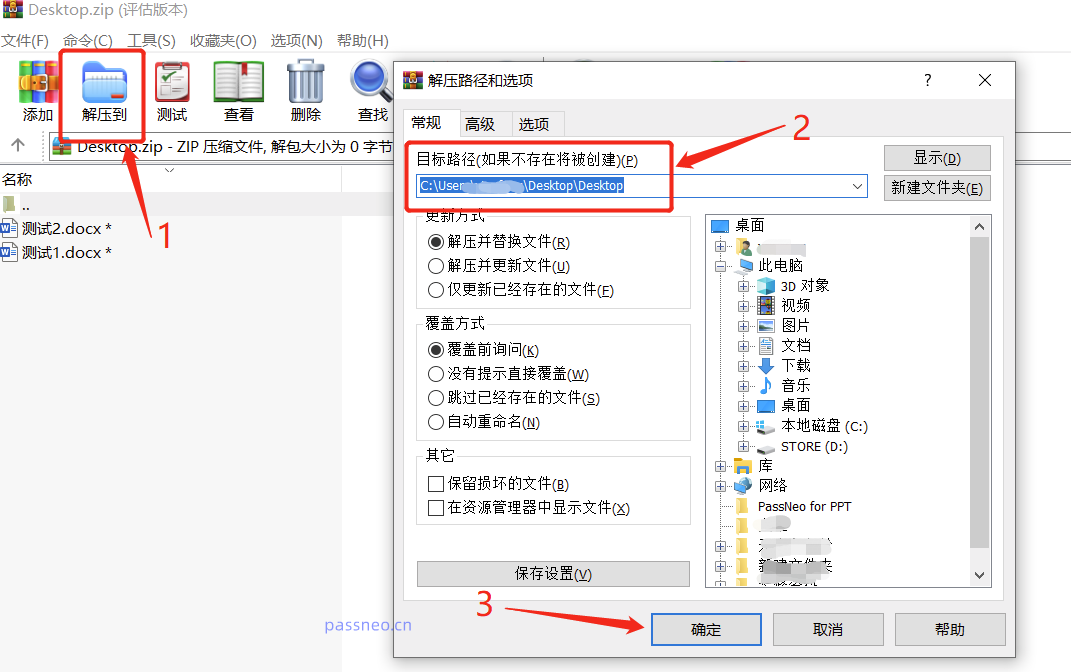 .
.
次に、ダイアログ ボックスにパスワードを入力し、ファイルを解凍して、パスワードなしの圧縮パッケージに再圧縮します。
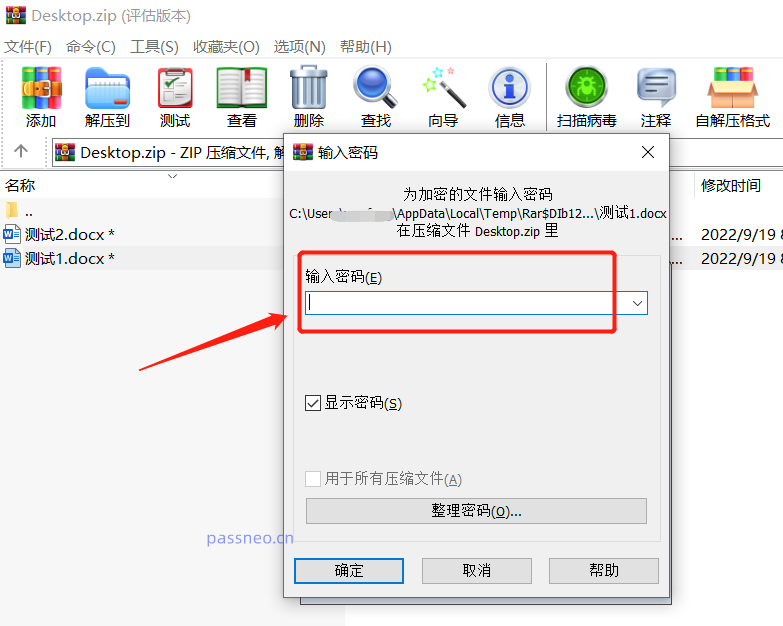
.
元の ZIP ファイルのパスワードを覚えていない場合は、「解凍先」を使用して解凍することはできません。まず、Pepsi Niu ZIP Password Recovery などの他のツールを使用してパスワードを取得する必要があります。道具。
このツールには、ZIP ファイルのパスワードを取得する 4 つの方法が用意されており、パスワードの取得に役立ちます。
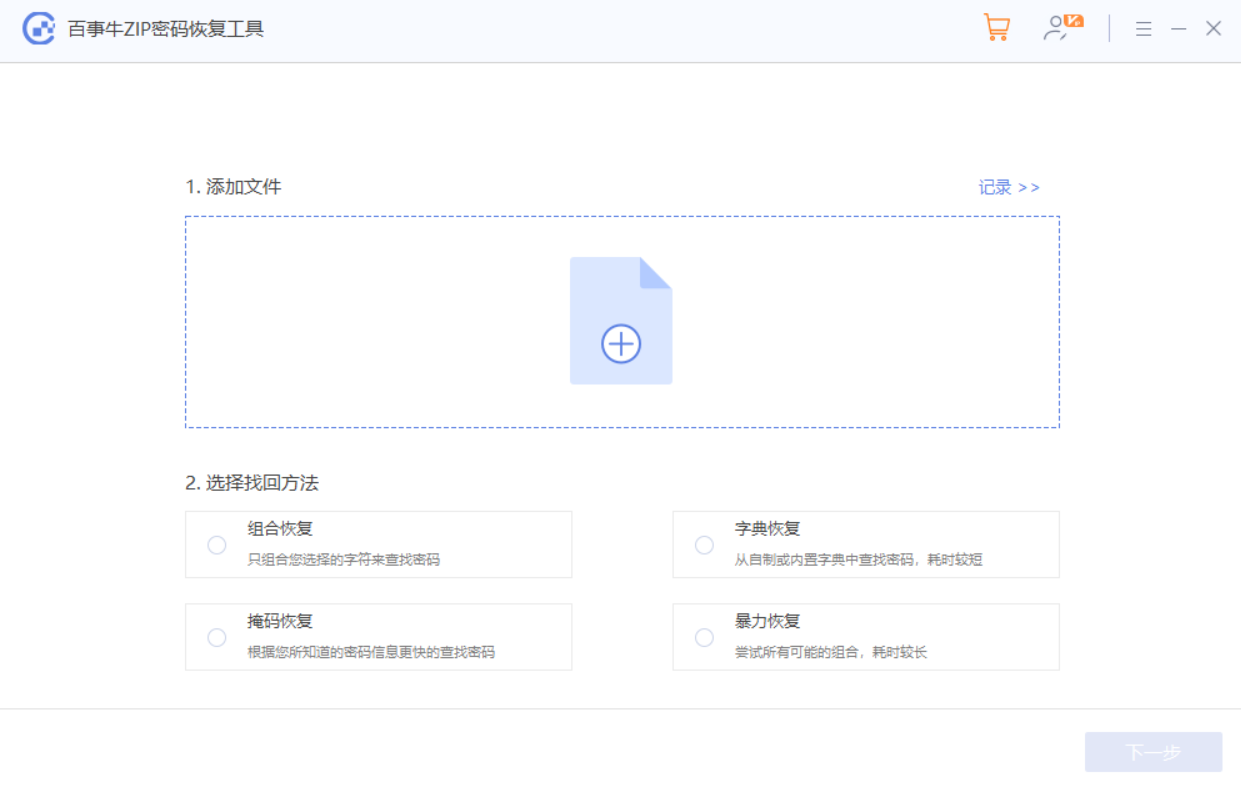
その後、パスワードが取得されるまで待ちます。
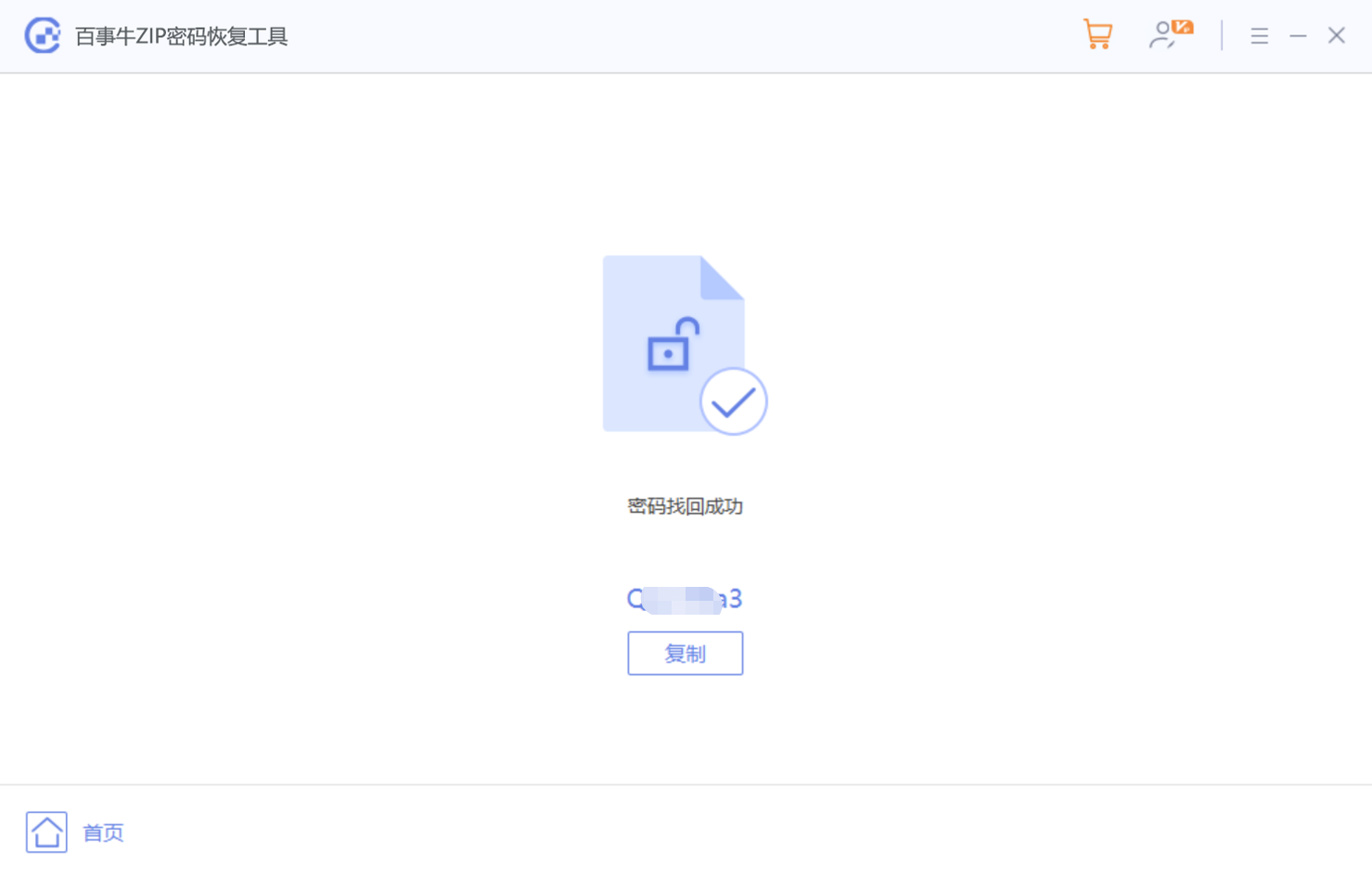
以上がZIP 圧縮ファイルにパスワード保護を設定するにはどうすればよいですか?の詳細内容です。詳細については、PHP 中国語 Web サイトの他の関連記事を参照してください。