
phpエディタBaicaoがExcelテーブルの「開くパスワード」を解除する方法を教えます! Excel スプレッドシートのパスワード保護が不要になった場合は、簡単な操作でパスワードを解除できます。 Excelシートを開き、「ファイル」→「情報」→「ブックの保護」→「パスワードの暗号化」をクリックし、現在のパスワードを入力し、パスワードボックスを空白のまま保存して「パスワードを開く」設定をキャンセルするだけです。これにより、Excel 表の「パスワードを開く」機能を簡単に解除できるようになり、表ファイルの管理・共有がより便利になります!
以降のフォームを保護する必要がなくなった場合、フォームを開くたびにパスワードを入力する必要があり、これも非常に面倒です。
それでは、「パスワードを開く」のではなくパスワードを覚えている場合、「パスワードの入力」ステップをキャンセルするにはどうすればよいでしょうか? (パスワードを忘れた場合は、最後の方法に直接進むことができます。)
分からない人のために操作方法を見てみましょう。
方法 1:
1.「開くパスワード」が設定されているため、Excelの表を開くにはパスワードを入力してから操作する必要があります。
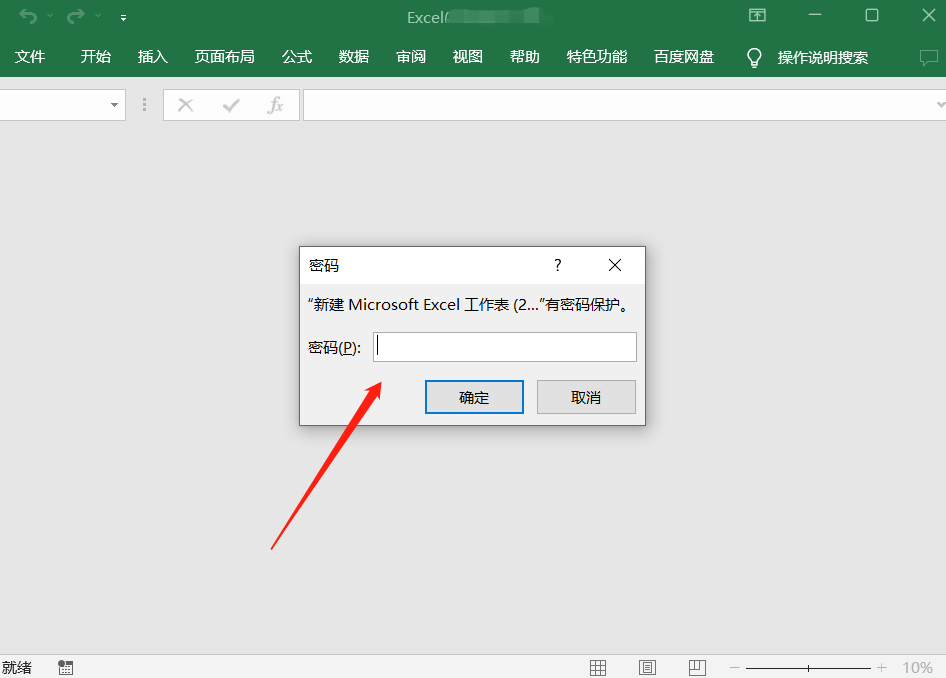 .
.
2. Excel テーブルを開いた後、メニューの [ファイル] オプションをクリックし、[情報] - [ブックの保護] - [パスワードで暗号化] を選択します。
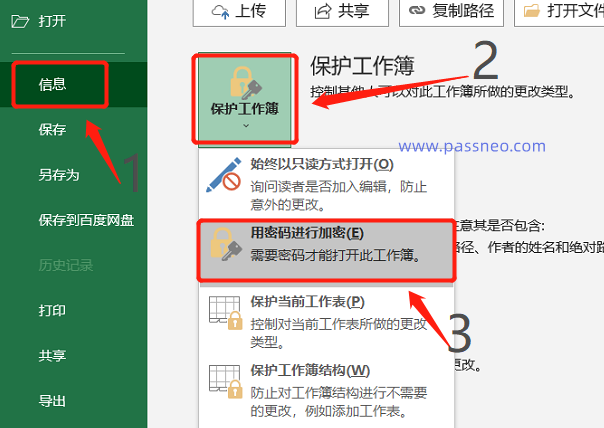 .
.
3. [暗号化文書]ダイアログボックスが表示されますので、パスワード欄にすでにパスワードが入力されていることがわかりますので、パスワードを削除して空白にし、[OK]をクリックしてフォームを保存してください。次回 Excel を開いたときには存在しません。
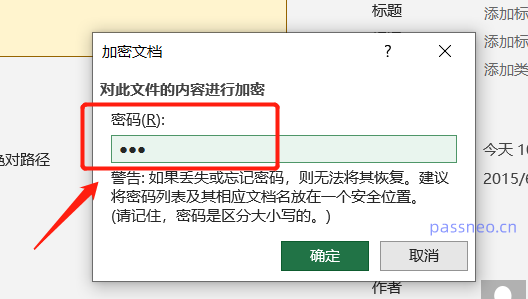
.
方法 2:
1. Excel テーブルを開くためのパスワードも入力し、メニューの [ファイル] オプションをクリックし、[名前を付けて保存] をクリックして、右側の保存パスを選択します。
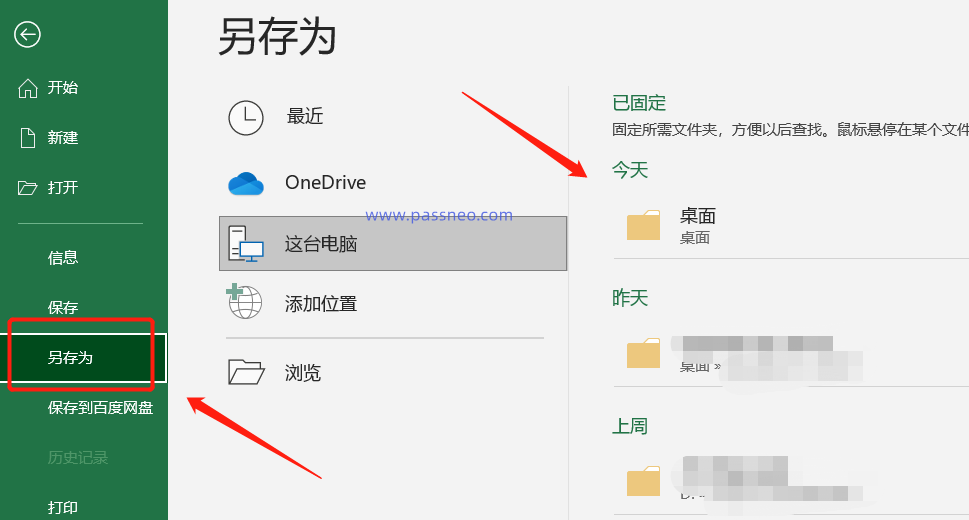 .
.
2. [名前を付けて保存] ダイアログ ボックスが表示されたら、下の [ツール] オプションをクリックし、下のリストの [一般オプション] をクリックします。
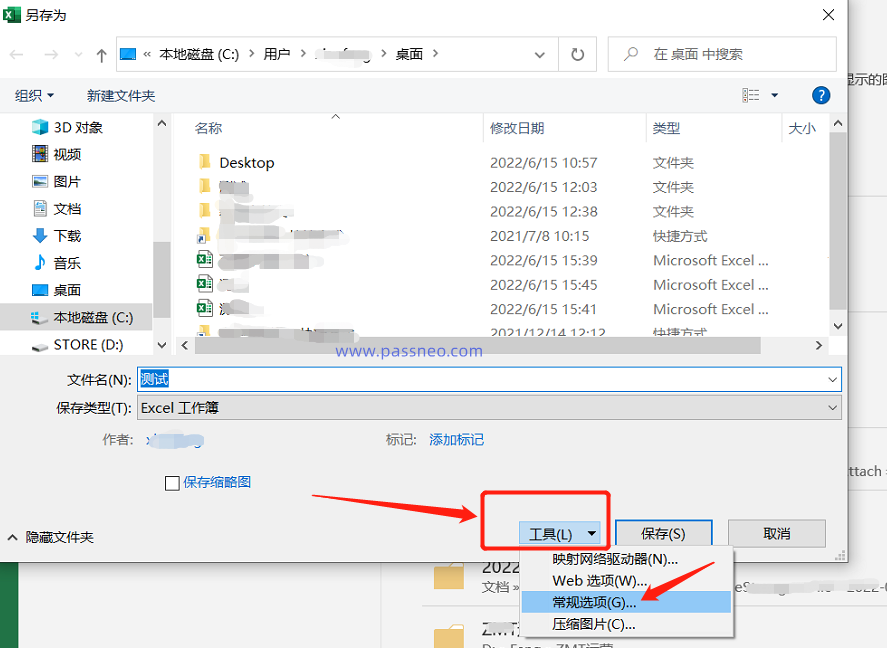 .
.
3. [全般オプション]ダイアログボックスが表示され、[オープン権限パスワード]欄に既にパスワードが設定されていることが確認できますので、パスワードを削除して[OK]をクリックします。次に、テーブルを保存します。元の Excel テーブルを直接上書きすることも、名前を変更して新しいテーブルとして保存することもできます。完了すると、Excel のパスワードはなくなります。
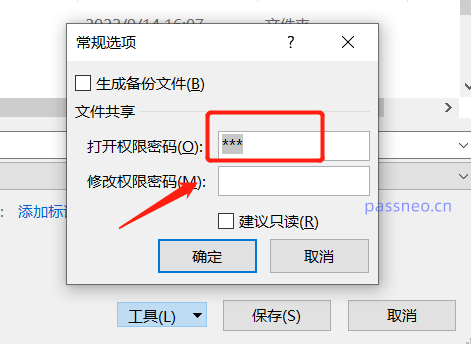
.
方法 3:
前の方法 1 と 2 からわかるように、パスワードを解除するには、パスワードを使用して Excel テーブルを開いてからパスワードを解除する必要があります。パスワードを忘れた場合は、Excel テーブルを開くことができず、パスワードを解除することもできません。パスワードを直接キャンセルしてください。
この場合、ツールを使用して問題を解決してみるのも良いでしょう。パスワードを直接キャンセルすることはできませんが、Excel の「開くパスワード」を取り戻すのに役立ちます。
Pepsi Niu Excel パスワード回復ツールを例として、ツールの [パスワードの取得] モジュールをクリックし、Excel テーブルをインポートします。
ツールリンク:PepsiNiu Excelパスワード回復ツール
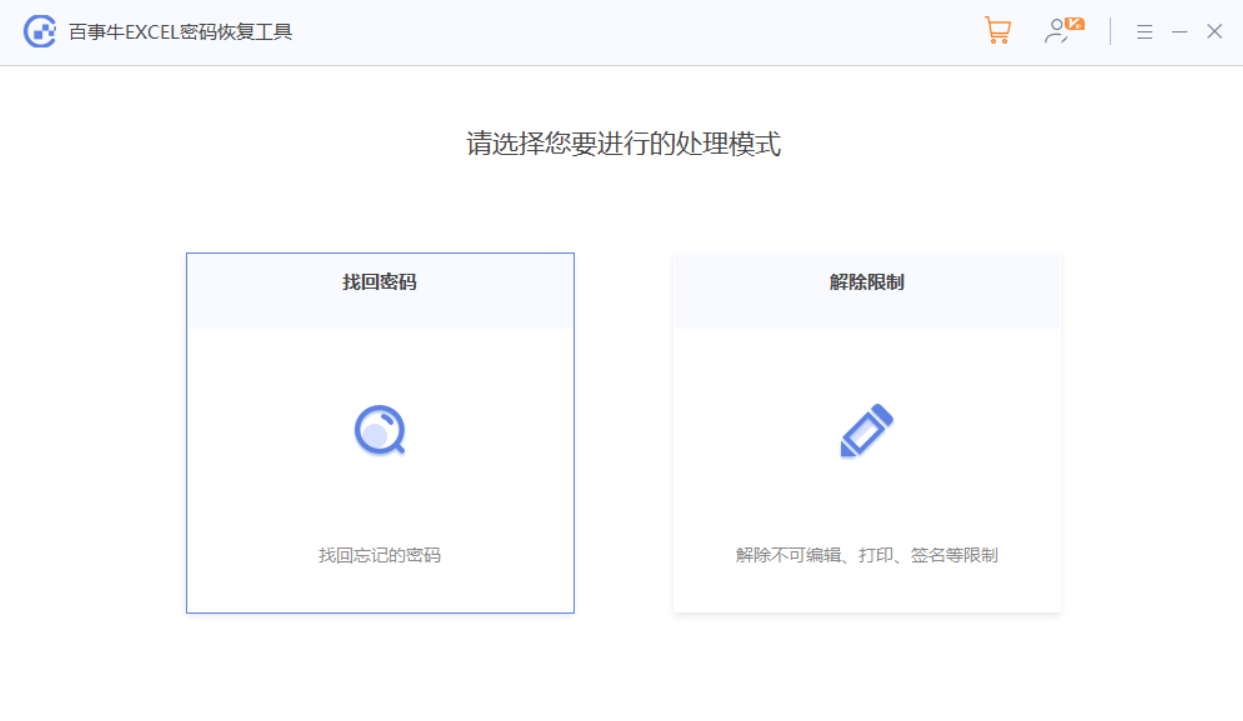
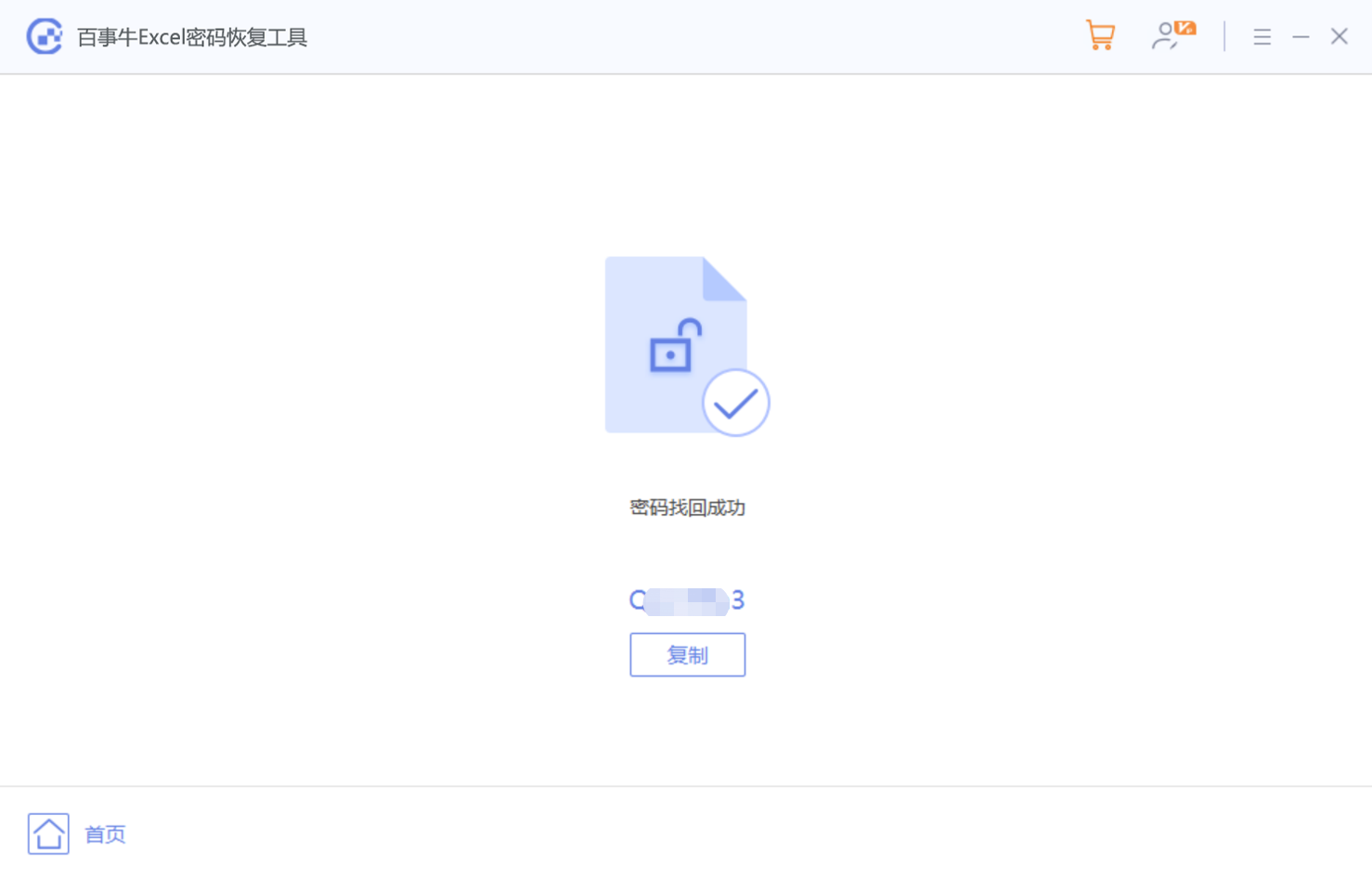
以上がExcelの表の「公開パスワード」を解除したいのですが、解除するにはどうすればよいですか?の詳細内容です。詳細については、PHP 中国語 Web サイトの他の関連記事を参照してください。