
php エディタ Xiaoxin では、Excel テーブルに保護を設定して、他の人がテーブルの内容を変更できないようにする方法を詳しく紹介します。簡単な手順でパスワード保護を設定することで、他の人によるフォームの編集を制限し、データのセキュリティと整合性を確保できます。私たちのガイダンスに従って、Excel のテーブル保護機能を簡単に学び、データの安全性と信頼性を高めます。
Excel スプレッドシート内の 1 つのワークシートを保護し、データのコピー、貼り付け、編集を防止する必要がある場合は、次の方法で保護できます。
1. Excel テーブルを開き、メニュー タブの [レビュー] リストにある [ワークシートの保護] をクリックします。
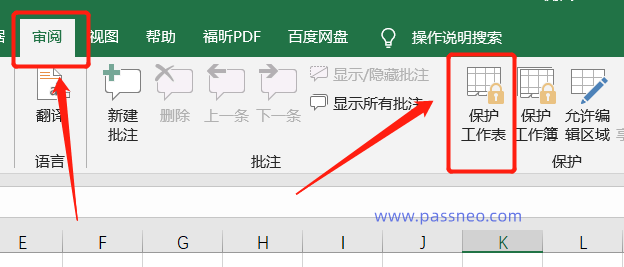
また、必要に応じて[ワークシートのすべてのユーザーに許可する]の例外項目にチェックを入れることもできます。つまり、チェックした項目は禁止されません。
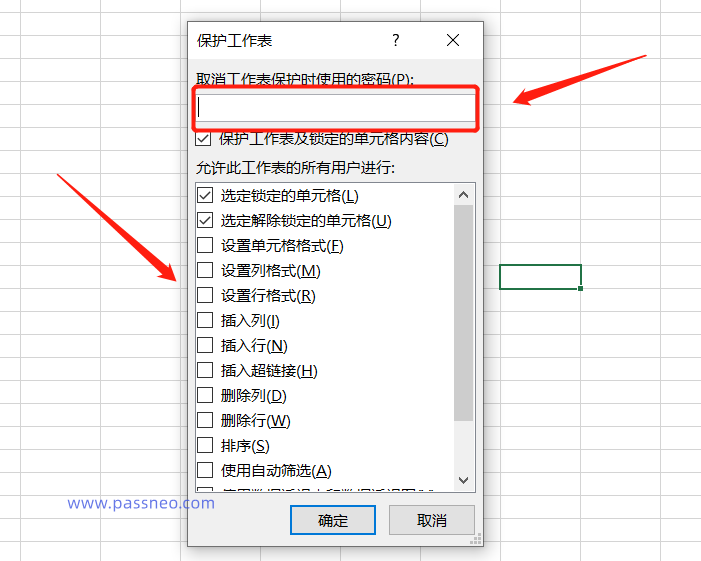

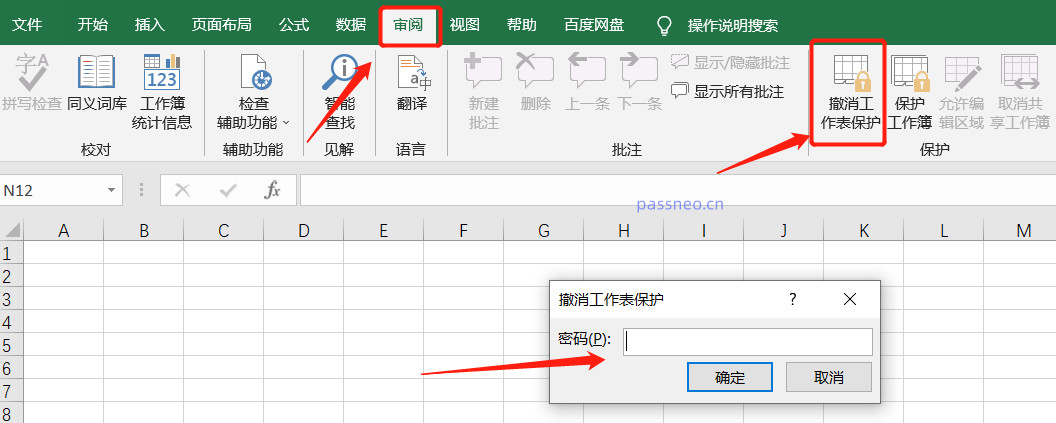
Excel ワークブックを保護する場合、つまり、ワークシート間の移動、削除、コピー、名前変更などの操作を禁止する場合 (Excel テーブルの構造をロックするのと同じ)、次のように操作できます。
Excelのテーブルを開き、メニュータブの[レビュー]リストから[ブックの保護]をクリックし、ダイアログボックスが表示されたらパスワード欄にパスワードを設定し、[OK]をクリックします。
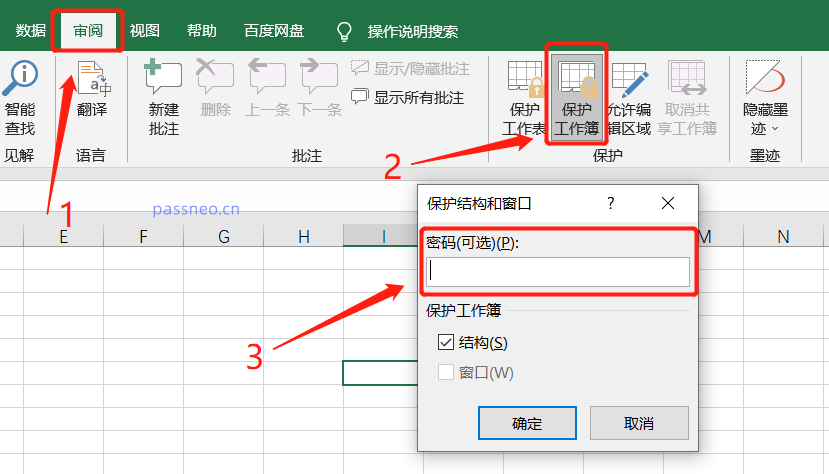
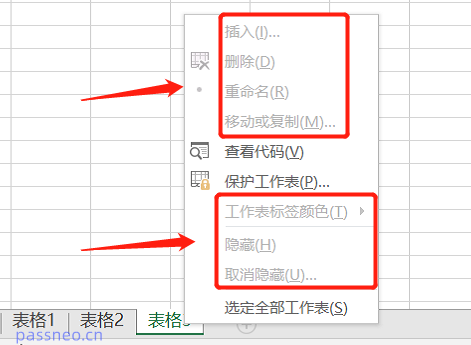
Excel表のメニュータブの[レビュー]リストにある[ブックの保護]をクリックし、ダイアログボックスが表示されたら、当初設定したパスワードを入力して[OK]をクリックするだけで制限が解除されます。
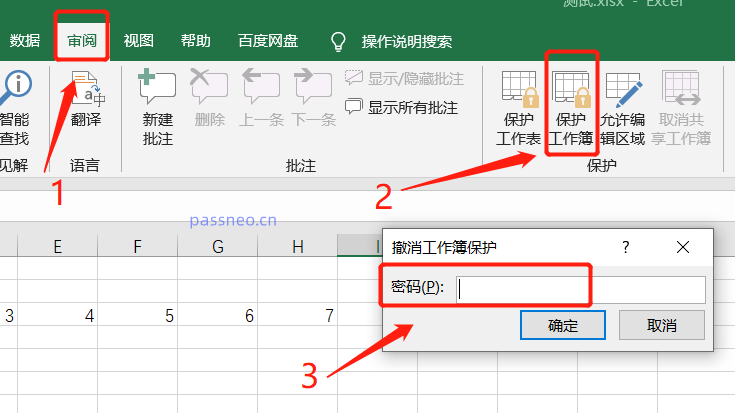
Excelワークシートの制限保護、ブックの制限保護のいずれの場合も、解除する際には元々設定されていたパスワードを入力する必要があり、解除することができませんのでご注意ください。したがって、パスワードを設定するときは、忘れずに覚えておくか、保存してください。
うっかりパスワードを忘れてしまった場合はどうすればよいですか?この場合、Excel 関連のツールを使用して問題を解決できます。
以上がExcel テーブルへの変更を防ぐにはどうすればよいですか?の詳細内容です。詳細については、PHP 中国語 Web サイトの他の関連記事を参照してください。