
php エディター Youzi が紹介します: Windows パソコンが起動できないと、非常に困ったり心配になったりするかもしれません。起動に失敗する原因は、ハードウェアの障害、システム ファイルの破損、ウイルス感染など、さまざまな可能性があります。この記事では、Windows コンピューターが起動しない問題を解決するための一般的な解決策をいくつか紹介します。黒い画面、ブルー スクリーン、システム クラッシュのいずれであっても、コンピューターをできるだけ早く復旧して実行できるように、詳細な手順と提案を提供します。
プロではない保守担当者として、コンピューターの電源が入らないという問題をどのように解決すればよいでしょうか?
正直に言うと、Xiao Cong はあなたの質問に正確に答えることができません。ただし、この記事では、コンピュータの電源が入らない場合の適切なアイデアを見つけてトラブルシューティングを行うのに役立つ、一般的で操作が簡単な方法をいくつか紹介します。
緊急に備えてこの記事を保存しておくことをお勧めします。
次の方法は、デスクトップ コンピューター、ラップトップ、およびすべての Windows システムの両方で機能します。
内容:
1. 基本的な検出 (電源オン、接続の問題など)
2. プロンプト トーンを聞く(最もオーソドックスな検出方法)
3. 基本原則 (メンテナンス時のハードウェア損傷を回避するため)
4. 自動シャットダウンと無限再起動 (電源ボタンを押した後、自動的にシャットダウンまたは無限再起動)
5. ブートロス (NTLDR ismissing が表示される)
6. CMOS をリセットする (さまざまなエラー コードが表示される)
7. Windows エラー (ブルー スクリーンとエラー)
8. Windows が停止します (Windows アイコンが表示されますが、突然停止します)
 O はオフ、- はオン ラップトップのバッテリーがまだ充電されていることを確認してください。最後に使用した後、電源を切り忘れた可能性があります。バッテリーが消耗しました。30 分間充電してからもう一度お試しください。電源を入れてください。お使いのノートブックが Type-C 充電を使用する場合、一部の Type-C インターフェイスには充電機能がないため、必ず充電可能なインターフェイスを使用してください。 さらに、停電がないかどうか、コンセントに電力が供給されているかどうかを忘れずに確認してください。 電源ボタンを押した後に電源ファンが起動して回転すると、インジケーターライトも点灯しますが、外部モニターは反応しません。モニターがオンになっていて、電力が供給されていることを確認する必要があります。モニターの電源コードおよびモニターとコンピューター間の接続ケーブルは、取り外して再接続することができます。 コンピューターの電源を入れた後、モニターの電源を入れます。モニターが黄色のライトで点灯し、画面に「信号なし」と表示される場合は、コンピューターとモニターが接続されていない可能性があります。コンピュータにディスクリート グラフィックス カードが搭載されている場合、モニタ ケーブルはマザーボードではなく、ディスクリート グラフィックス カードに接続する必要がありますが、多くの人がこの間違いを犯しています。 (別個のディスプレイがない場合は、マザーボードに接続してください)
O はオフ、- はオン ラップトップのバッテリーがまだ充電されていることを確認してください。最後に使用した後、電源を切り忘れた可能性があります。バッテリーが消耗しました。30 分間充電してからもう一度お試しください。電源を入れてください。お使いのノートブックが Type-C 充電を使用する場合、一部の Type-C インターフェイスには充電機能がないため、必ず充電可能なインターフェイスを使用してください。 さらに、停電がないかどうか、コンセントに電力が供給されているかどうかを忘れずに確認してください。 電源ボタンを押した後に電源ファンが起動して回転すると、インジケーターライトも点灯しますが、外部モニターは反応しません。モニターがオンになっていて、電力が供給されていることを確認する必要があります。モニターの電源コードおよびモニターとコンピューター間の接続ケーブルは、取り外して再接続することができます。 コンピューターの電源を入れた後、モニターの電源を入れます。モニターが黄色のライトで点灯し、画面に「信号なし」と表示される場合は、コンピューターとモニターが接続されていない可能性があります。コンピュータにディスクリート グラフィックス カードが搭載されている場合、モニタ ケーブルはマザーボードではなく、ディスクリート グラフィックス カードに接続する必要がありますが、多くの人がこの間違いを犯しています。 (別個のディスプレイがない場合は、マザーボードに接続してください)
 多くのモニターは、複数のデバイスへの同時接続をサポートしています。モニター設定で入力ソースを切り替えて、コンピューターとモニターが接続されています。
多くのモニターは、複数のデバイスへの同時接続をサポートしています。モニター設定で入力ソースを切り替えて、コンピューターとモニターが接続されています。
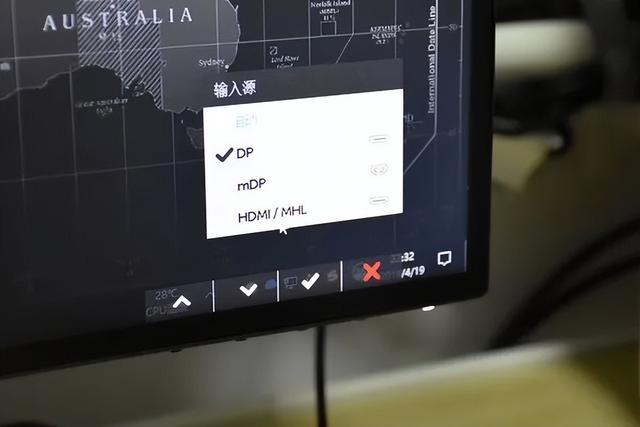 ノートパソコンのモニターが応答しない問題を解決するのは困難です。可能であれば、外部モニターやプロジェクターなどをノートパソコンに接続してみてください。外部デバイスが正常であれば、それは意味します。ノートパソコンのモニターに問題があります。 また、ラップトップのディスプレイの明るさが十分であるかどうかも確認してください。画面が暗すぎるだけで、ラップトップの画面が黒くならない場合があります。
ノートパソコンのモニターが応答しない問題を解決するのは困難です。可能であれば、外部モニターやプロジェクターなどをノートパソコンに接続してみてください。外部デバイスが正常であれば、それは意味します。ノートパソコンのモニターに問題があります。 また、ラップトップのディスプレイの明るさが十分であるかどうかも確認してください。画面が暗すぎるだけで、ラップトップの画面が黒くならない場合があります。
#02
プロンプトトーンを聞いてください
いつコンピュータの電源がオンになっている場合、通常はビープ音が鳴りますが、短いビープ音であれば、すべてが正常であることを意味します。ただし、コンピュータの電源が入らない場合は、問題を知らせるビープ音が連続して鳴る場合があります。
マザーボードのマニュアルを参照して、その具体的な意味を理解することができます。マザーボードのマニュアルをお持ちでない場合は、マザーボードの公式 Web サイトでも見つけることができます。
お使いのコンピューターからビープ音がまったく鳴らない可能性も十分にありますので、読み続けてください。
03
#基本原則
トラブルシューティングが最も重要です重要なのは制御変数です。次の操作を続行する前に、すべての USB デバイスを取り外し、電源コードとモニター ケーブルだけを残し、コンピューターの電源をオンにできるかどうかを確認してください。それでも問題が解決しない場合は、電話機を分解してみてください。
身体とコンピューター本体の安全のため、機械を分解したりハードウェアを調整したりするときは必ず電源を切断する必要があります。
最も一般的な方法は、CPU を除くすべてのコンポーネントを取り外し、再インストールすることです。 CPU は故障しにくく、高価であるため、CPU に問題があると 100% 確信できない限り、通常は放置します。
制御変数の原則に従って、再インストールする場合は、基本的なハードウェアのみをインストールする必要があります。コア グラフィックス カードがある場合は、急いで個別のグラフィックス カードをインストールせず、1 つのメモリ スティックと 1 つのメモリ スティックのみをインストールしてください。ハードディスク; 一時的にヒートシンクを取り付けられなくなる可能性があります。 最小限のハードウェアで起動できる場合は、一度に 1 台ずつハードウェアを追加して徐々にハードウェアの数を増やし、問題が見つかるまで正常に起動できるかどうかをテストします。
自分の実践能力に自信がない場合、またはお使いのコンピューターが分解するのが不便なラップトップである場合、Xiao Cong は専門家に任せることをお勧めします。
 この場合は、分解して再取り付けするしか方法がありません。ただし、機械を分解する前に確認できる場所が 2 か所あります。 パソコンが短時間で起動するからといって、電源に問題がないわけではありませんので、予備の電源がある場合は、まずは交換してみてください。 電源ボタンが固着しているかショートしている可能性があり、いつでもボタンが押された状態になり、電源ボタンを長押しするとコンピューターがシャットダウンしてしまいます。
この場合は、分解して再取り付けするしか方法がありません。ただし、機械を分解する前に確認できる場所が 2 か所あります。 パソコンが短時間で起動するからといって、電源に問題がないわけではありませんので、予備の電源がある場合は、まずは交換してみてください。 電源ボタンが固着しているかショートしている可能性があり、いつでもボタンが押された状態になり、電源ボタンを長押しするとコンピューターがシャットダウンしてしまいます。
05
—
ブートが失われました
コンピューターに電源が入る可能性がありますただし、システムに入ることができず、ブート修復プロンプトが表示されます。共通: NTLDR に単語がありません。
これは、システムを正しくロードするために BIOS がシステムのブート ファイルを読み取る必要があるためです。ブート ファイルが見つからないか間違っていると、システムに入ることができません。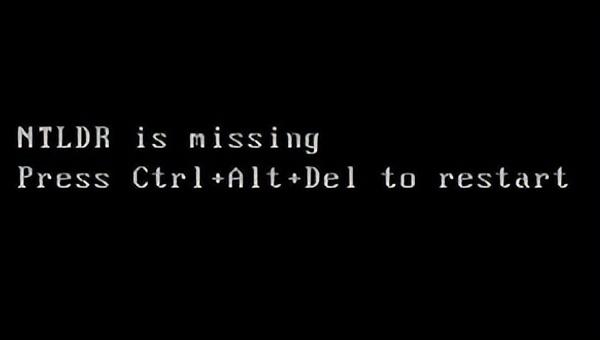
現時点では、ブートの修復またはシステムの再インストールを行うことができます。
ブートを修復する方法については、次の記事を参照してください:
コンピューターの電源をオンにできない場合は、急いでシステムを再インストールしないでください。まずブート修復を試してください。他のプロンプトがあり、英語がわからない場合は、翻訳ソフトウェアまたは Baidu のテキストの最初の行を直接開くことができます。
06
この問題は比較的単純なので、試してみる価値があります。
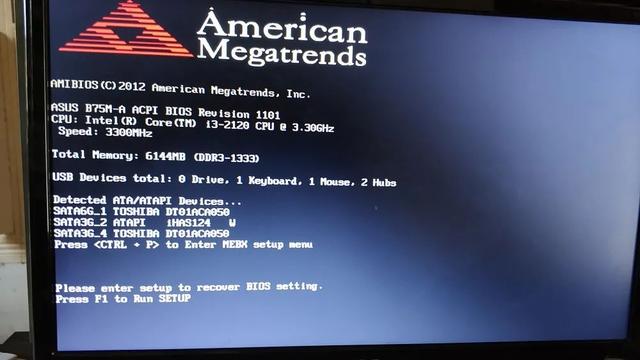 マザーボードに CMOS リセット スイッチまたはボタンがある場合は、それを使用して BIOS を直接リセットできます。そうでない場合は、マザーボード上の切れた銀色のバッテリーを見つけて取り外し、コンピューターの電源ボタンを 30 秒間押し続けてマザーボードが完全に放電されていることを確認し、最後にバッテリーをマザーボードに戻します。コンピュータを起動してみます。
マザーボードに CMOS リセット スイッチまたはボタンがある場合は、それを使用して BIOS を直接リセットできます。そうでない場合は、マザーボード上の切れた銀色のバッテリーを見つけて取り外し、コンピューターの電源ボタンを 30 秒間押し続けてマザーボードが完全に放電されていることを確認し、最後にバッテリーをマザーボードに戻します。コンピュータを起動してみます。
以前に BIOS を設定したことがある場合、この操作により BIOS が工場出荷時の状態に復元されるため、リセットする必要があることに注意してください。
 コンピューターを 3 年以上使用している場合は、マザーボードを新しいバッテリーと交換できます (必須ではありません)。古いバッテリーは通常、ホームセンターで購入できます。
コンピューターを 3 年以上使用している場合は、マザーボードを新しいバッテリーと交換できます (必須ではありません)。古いバッテリーは通常、ホームセンターで購入できます。
ブルー スクリーン エラーは通常、ドライバーまたはハードウェアに関連しており、ブルー スクリーン コードから直接原因を特定できます。上記と同様に、コードがわからない場合は、Baidu を使用するか、翻訳してください。
ハードウェアの問題の場合は、ハードウェアを再インストールするか、新しいものと交換してみてください。ソフトウェアが原因である場合、電源が入らないときに障害の原因に直接対処するのは簡単ではありません。ほぼ唯一の選択肢は次のとおりです。
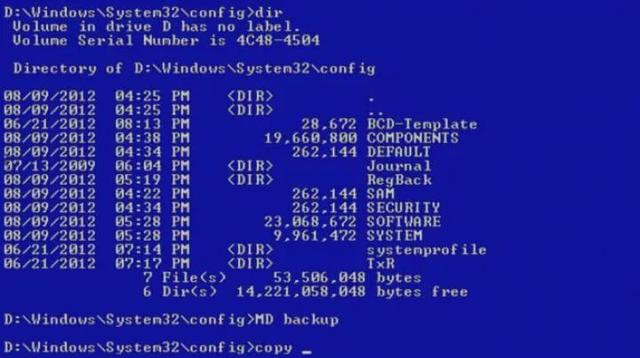 システムを再インストールして、問題を根本から解決してください。特定の操作については、次の記事を参照してください。
システムを再インストールして、問題を根本から解決してください。特定の操作については、次の記事を参照してください。 Windows 10 を再インストールする最も簡単な方法は、マウスを使用するだけです
システムを復元し、以前のシステム バージョンにロールバックします。特定の操作については、次の記事を確認してください:Windows 10 の更新後に問題が発生しましたか?前のバージョンに戻す
08
—
なぜわざわざ再インストールするのでしょうか? Microsoft公式「システムファイルチェッカー」を使ってパソコンサイズの問題を解決しましょう!
セーフ モードに入ることができない場合は、システムを再インストールしてください。
最後に、コンピュータを修復できなくても心配する必要はありません。ほとんどの場合、ファイルが失われることはありません。ハード ドライブを取り外し、別のコンピュータにインストールして重要なファイルをコピーできます。
以上がWindows コンピューターが起動しないのはなぜですか?の詳細内容です。詳細については、PHP 中国語 Web サイトの他の関連記事を参照してください。