
php エディタ Baicao は、Win10 Home Edition のログイン失敗を解決する方法 - 現在のアカウントを無効にする方法を紹介します。 Win10 Home Editionを使用していると、ログインに失敗することがありますが、これは現在のアカウントの設定に問題がある可能性があります。この場合、現在のアカウントを無効にすることが問題を解決する効果的な方法である可能性があります。次に、Win10 Home Editionでのログイン失敗の問題を簡単に解決できる操作方法を詳しく紹介します。
1. コンピューターを起動し、デスクトップの左下隅にある [スタート] ボタンをクリックします。
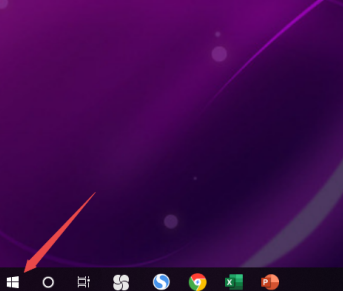
2. ポップアップ メニューの「設定」機能を選択します。

3. メイン設定インターフェイスに入り、赤い矢印で示されている「ネットワークとインターネット」オプションを選択します。

4. ネットワーク設定インターフェイスに入り、[ステータス] 列の下にある [アダプター オプションの変更] 列を選択します。

5. 現在のページで「WLAN」アイコンを見つけて右クリックし、「無効にする」を選択します。

6. もう一度右クリックして、[有効にする] を選択します。

7. この時点で、ネットワークの無効化の問題は正常に解決され、ネットワークに正常に再接続されました。

以上がWin10 Home Edition のログイン失敗と現在のアカウントの無効化の解決策の詳細内容です。詳細については、PHP 中国語 Web サイトの他の関連記事を参照してください。