
php エディタ Xiaoxin は、Microsoft Edge ブラウザを使用しているときにスペル チェック機能が正しく動作しないと一部のユーザーが報告していることを発見しました。スペルチェックはスペルミスや文法上の問題を避けるのに役立つため、正しい文章を書くためのスペルチェックの重要性は自明の理です。ただし、Microsoft Edge のこの機能にはいくつかの問題があるようです。ユーザーは、この問題が解決されて、このブラウザでの書き込みエクスペリエンスが向上することを望んでいます。この記事では、この問題の原因を探り、この強迫観念を解決するための解決策をいくつか紹介します。
お使いのシステムの Microsoft Edge で スペル チェックが機能しない場合は、次の修正プログラムを使用して問題を解決してください。 Edge の書き込みアクセシビリティ設定を確認する 優先言語を追加する キャッシュと Cookie をクリアする Edge 設定をデフォルトにリセットする サードパーティの拡張機能をインストールする
これらの修正をすべて詳しく見てみましょう。 1]Edge のライティング アシスト設定を確認する最初に行う必要があるのは、Edge のライティング アシスト設定を確認することです。 Microsoft Edge Writing Help には、次の 2 種類のエディターが含まれています。Microsoft Editor Basic Editor
Basic Editor は基本的なスペル チェック機能のみを提供し、Microsoft Editor はより多くの文法、スタイル、およびスペルの提案を提供します。したがって、Microsoft Editor を使用することをお勧めします。 スペルチェック支援がオフになっている場合、Edge ではスペルチェックが機能しません。次の手順に従ってください:Microsoft Edge を開きます。右上隅にある 3 つの点をクリックし、「設定」を選択します。左側から言語カテゴリを選択します。 「文法とスペルのヘルプを有効にする」ボタンをオンにします。最良の結果を得るには、推奨される Microsoft エディターを選択してください。
Edge を再起動し、問題が解決したかどうかを確認します。 2] 優先言語を追加します 使用する言語を Microsoft Edge スペル チェッカーにも追加する必要があります。次の手順に従って、Microsoft Edge スペル チェッカーに言語を追加します。エッジを開きます。設定を開きます。言語を選択してください。希望の言語が「言語」セクションにない場合は、「言語を追加」をクリックします。リストから言語を選択し、「追加」をクリックします。
上記の手順に従うと、[ライティング ヘルプ] セクションに優先言語が自動的に表示されます。このセクションで言語を拡張し、拡張スペルチェックを有効にすることができます。 ここで、Edge を再起動します。これを完了すると、スペル チェックが期待どおりに機能するはずです。 3]キャッシュと Cookie をクリアするEdge でスペル チェックがまだ機能しない場合は、キャッシュと Cookie をクリアすると解決する可能性があります。 Ctrl Shift Delete キーを押すと、Edge で [閲覧データの消去] ポップアップを起動できます。その後、次の 2 つのオプションを選択し、[今すぐクリア] をクリックします。Cookie およびその他の Web サイト データのキャッシュされたアイテムとファイル
4]Edge 設定をデフォルトにリセットする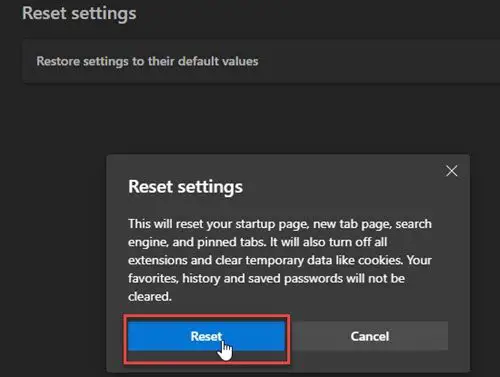
以上がMicrosoft Edge でスペルチェックが機能しないの詳細内容です。詳細については、PHP 中国語 Web サイトの他の関連記事を参照してください。