
php エディタ Baicao があなたのために答えます: U ディスクが起動できない理由は単純な問題ではなく、多くの理由が考えられます。まず、USB フラッシュ ドライブのブート シーケンスが BIOS 設定で正しく構成されていることを確認する必要があります。次に、USB フラッシュ ドライブのブート ファイルが完全で正しい場合は、ブート ディスクの再作成を試みることができます。同時に、USB メモリ自体の品質も起動の安定性に影響しますので、他の USB メモリを使用してテストすることをお勧めします。さらに、システムまたはハードウェアの互換性の問題により、コンピュータが起動しなくなる場合もあります。問題を解決するには、システムまたは BIOS のバージョンを更新してみてください。問題がまだ存在する場合は、さらなるトラブルシューティングと解決策について専門の技術担当者に相談することをお勧めします。
USB ブート ディスクの作成方法は非常に簡単で、Geek Dog Installation Master ソフトウェアなど、数多くの作成ツールから選択できます。ワンクリックのオンライン システム再インストールをサポートするだけでなく、USB ブート ディスクの作成にも使用できます。

このようなツールは市場にたくさんありますが、チュートリアルでは使用方法が簡単に説明されていることが多く、USB を作成した後で使い方がわからないという友人もいます。ブートディスク。たとえば、コンピュータを USB ブート ディスク PE システムに入れるにはどうすればよいでしょうか?

システムを再インストールするか、USB ディスクからシステムを保守する場合、最初のタスクは、USB ディスクを起動するように設定することです。 USB ディスクを起動して PE 環境に入るように設定することによってのみ、PE の組み込みツールを使用してシステムの再インストールまたはメンテナンスを実装できます。
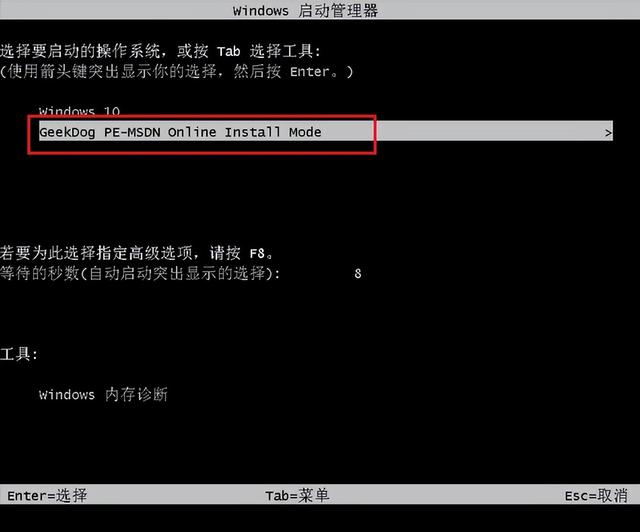
以下では、エディターが USB ディスクから起動する手順を紹介します。少し面倒かもしれませんが、USB フラッシュ ドライブを使用してシステムを再インストールする場合、この手順は不可欠です。
通常の状況、つまりシステムを再インストールしない場合、コンピュータはハードディスクから起動し、オペレーティング システムのデスクトップに直接入ります。
ここで、U ディスク PE システムに入ることができるように、起動モードを U ディスクに変更する必要があります。
 設定方法 1: U ディスク起動のショートカット キーの設定
設定方法 1: U ディスク起動のショートカット キーの設定1. コンピューターのブランドとタイプに応じて、U ディスク起動ホットキー (通常は F2/F11/F12) を確認します。
PS: コンピュータのブランドや種類が異なると、起動ホットキーが異なる場合があります。さまざまな種類のコンピュータについては、次の U ディスク起動ホットキーを参照してください。
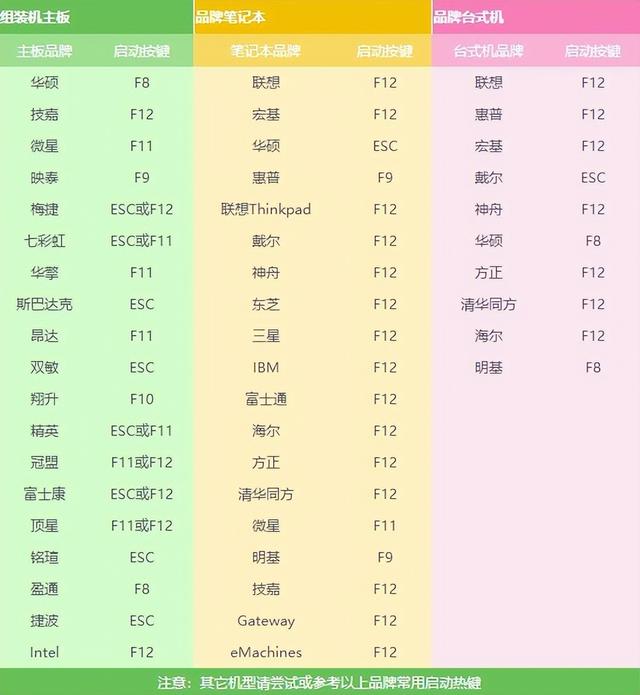
2. USB ブート ディスクをコンピュータに挿入します。

3. コンピュータを再起動するか電源を入れ、すぐに起動ホットキーを押して数回押します。 (コンピュータ起動時に設定されるため)

4. 以下の起動メニューページに入ります。
PS: コンピューターを使用しない場合は、スタートアップ メニューのページが異なる場合がありますが、設定方法は似ています。
5. 重要なステップはここです. このページでは、U ディスクから起動できるように U ディスクを選択する必要があります。通常、USB フラッシュ ドライブには、USB フラッシュ ドライブの名前または USB の種類が表示されます。たとえば、編集者はここで「KingstonDataTraveler G2 1.00」を選択する必要があります。これは Kingston USB ディスクです。選択した後、Enter キーを押すだけです。
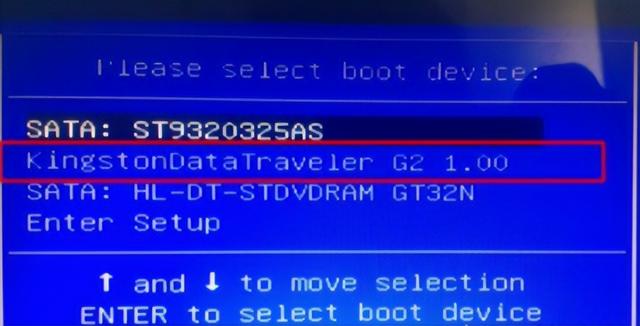 設定方法 2: BIOS を入力して USB ブート ディスクをセットアップします
設定方法 2: BIOS を入力して USB ブート ディスクをセットアップします 1. USB ブート ディスクをコンピュータに挿入した後、コンピュータを再起動します。起動ロゴ ページに注意してください。 BIOS に入るにはどのボタンを押すか。たとえば、MSI マザーボードには「Press DEL key to run setup (DEL キーを押してセットアップを実行し、起動時に DEL キーを押して BIOS に入ります)」と表示されます。
PS: 図に示すように、F11 キーを押すと USB ブートのショートカット キーが表示され、このキーを押して方法 1 の設定に入ります。

2. bios を入力した後、右上隅をクリックして言語を中国語に切り替え、「設定」をクリックします。
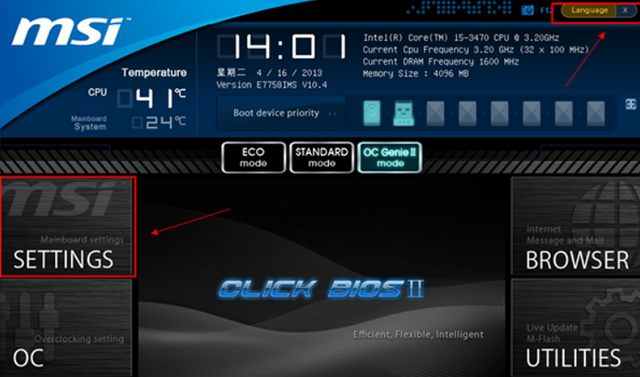
3. [開始] を選択し、Enter キーを押します。
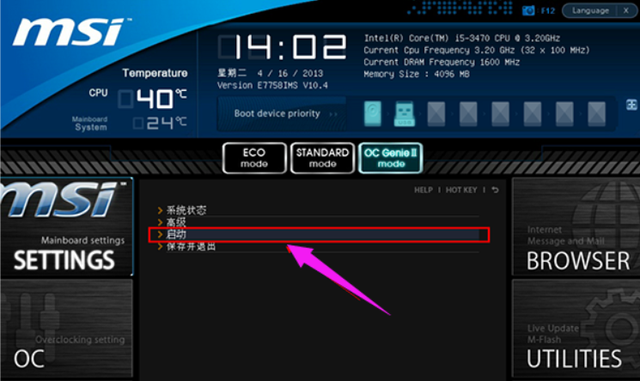
4.最初にデバイスを起動するには「1st boot device」を選択し、Enter キーを押します。
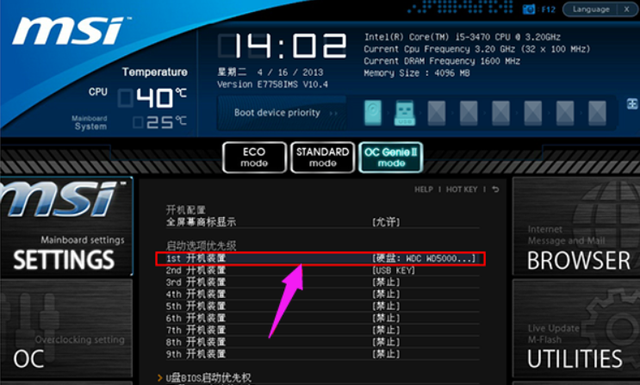
5. 次に、kingstondata などの認識された USB ディスクを選択し、Enter キーを押して確認します。
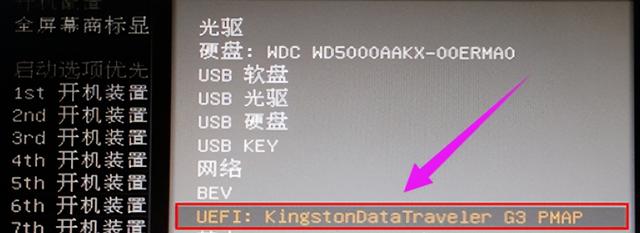
4. USB ディスクを最初の起動項目として設定した後、F10 キーを押して設定を保持し、コンピューターを再起動します。

わかりました。この問題の内容はここで共有されます。コンピュータのマザーボードによっては、USB ディスク ブートを設定するページが若干異なりますが、全体的な考え方は同じであることに注意してください。理解できない友達は、チュートリアルを参照してください~
以上がUSB ディスクを挿入しても起動できないのはなぜですか?の詳細内容です。詳細については、PHP 中国語 Web サイトの他の関連記事を参照してください。