
php エディタ Zimo では、Win11 タスクバーに表示される秒数を設定する 3 つの方法が提供されます。 Win11 システムでは、デフォルトではタスクバーに時間と分のみが表示され、秒を表示するオプションはありません。ただし、一部のユーザーにとっては、正確な時間表示が必要です。幸いなことに、いくつかの簡単な設定でタスクバーに秒を表示する機能を実装できます。この記事では、この要件を簡単に実現するための 3 つの異なる方法を紹介します。時間に非常に敏感な場合でも、正確なタイミングが必要な場合でも、これらのセットアップ方法はニーズを満たすのに役立ちます。一緒に調べてみましょう!
win11のタスクバーの時間表示を秒数に設定する3つの方法
方法1
1. タスクバー上でマウスを右クリックし、[タスクバーの設定]を選択します。
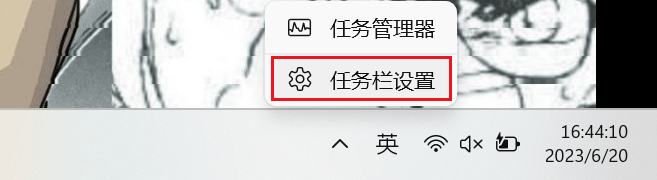
2. [タスクバーの動作]を選択します。
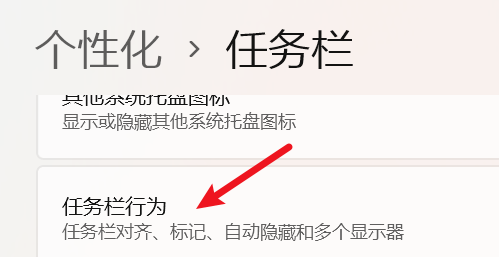
#3. [システム トレイの時計に秒を表示する] にチェックを入れれば完了です。
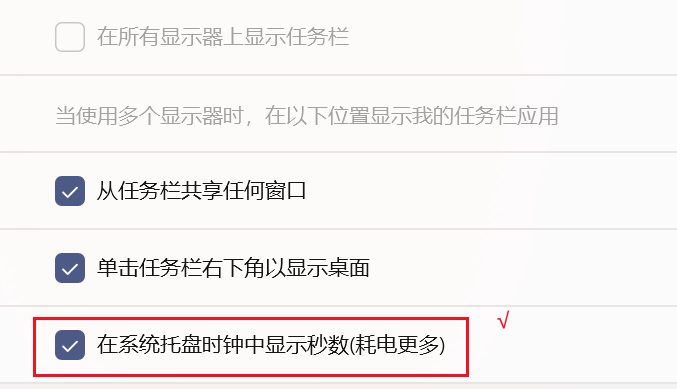
4. 効果は以下の通りです。
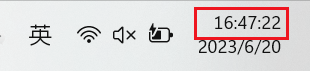
方法 2
1. まず、コンピュータに startallback をインストールします。
2. インストールが完了したら、キーボードの win r をクリックしてファイルを実行し、「regedit」と入力してレジストリを開きます。
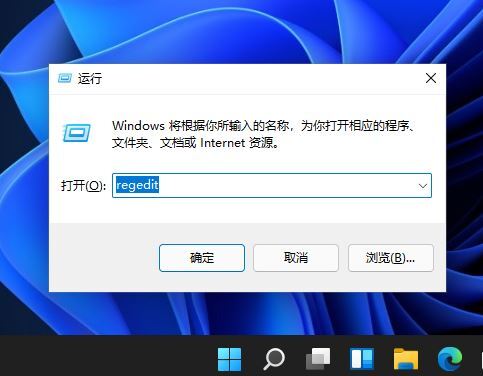
3. 次に、パス HKEY_CURRENT_USER\SOFTWARE\Microsoft\Windows\CurrentVersion\Explorer\Advanced を開きます。
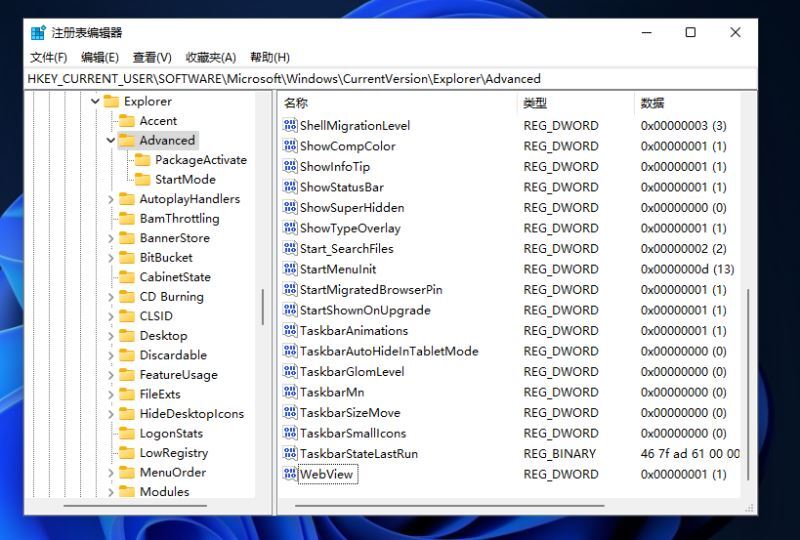
4. 次に、新しい DWORD (32 ビット) 値を作成します。
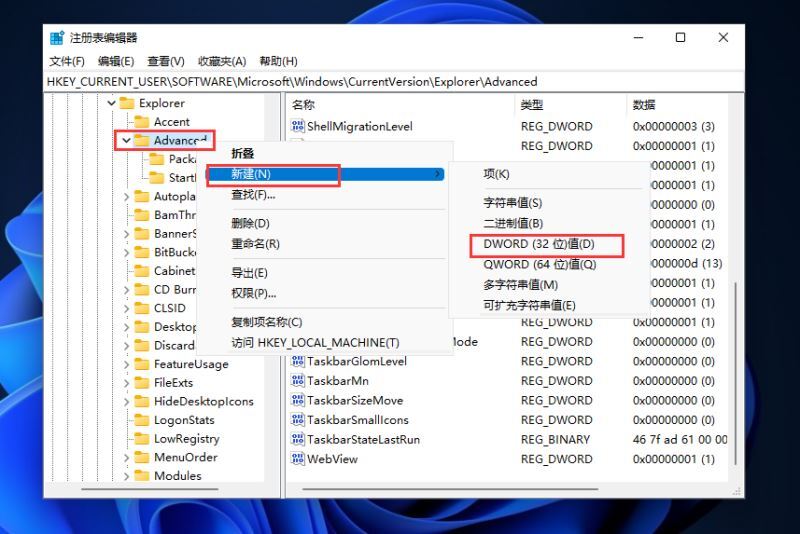
5. ファイルに ShowSecondsInSystemClock という名前を付け、ダブルクリックして開き、値のデータを 1 に変更し、[OK] をクリックしてレジストリを閉じます。
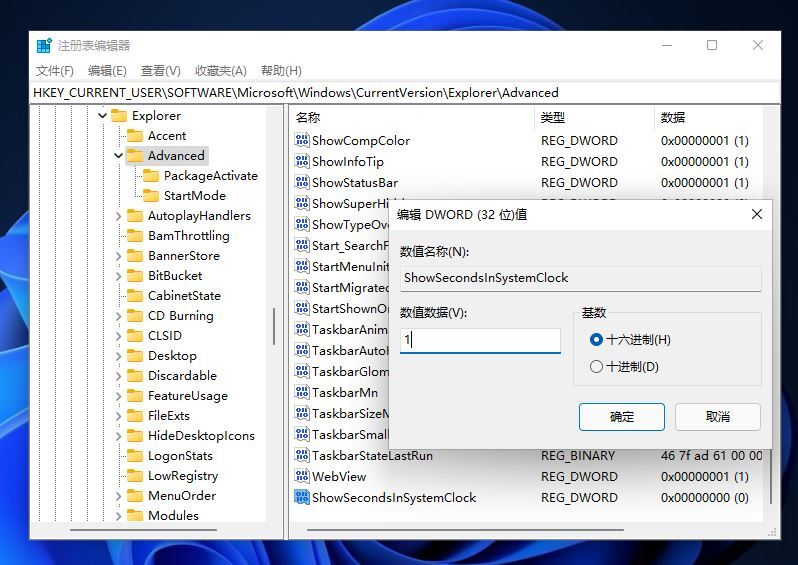
#6. 次に、コンピューターを再起動するか、Windows エクスプローラーを再起動すると、タスクバーに時間が秒表示されていることがわかります。
方法 3:
1. Win11 システム用の DesktopDigitalClock ソフトウェアをダウンロードするだけです。
2. 時計表示のサイズ、透明度、テーマ、フォント、色を自由に設定できます。位置をロックすると、コンピュータはその位置にマウスをドラッグしなくなります。
3. 右下隅の [Windows で起動] にチェックを入れると、コンピューターの電源を入れるとすぐにストップウォッチ付きのこの時計が表示されます。
以上がwin11のタスクバーの時刻に表示される秒を設定する3つの方法の詳細内容です。詳細については、PHP 中国語 Web サイトの他の関連記事を参照してください。