
phpエディターいちごが純正版win10の起動遅延を解除する方法を紹介します。 win10 オペレーティング システムの遅延スタートアップ機能により、起動時のシステムの負荷が軽減されますが、一部のユーザーにとって、この機能は起動時間が長くなり、ユーザー エクスペリエンスに影響を与える可能性があります。遅延起動を無効にすると、システムの起動速度が向上します。以下では、Win10 の純粋版の起動の遅延を無効にして、コンピューターの起動を高速化する方法を紹介します。
win10 コンピューターで遅延起動を無効にする方法の紹介
1. まず、「スタート メニュー」を開き、「レジストリ エディター」と入力してレジストリを検索して開きます。
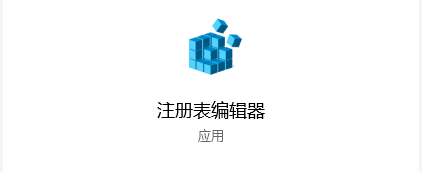
2. 次に、レジストリで「HKEY_CURRENT_USER\Software\Microsoft\Windows\CurrentVersion\Explorer」を見つけます。
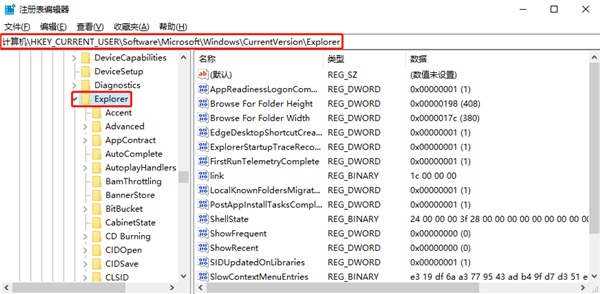
3. 次に、「エクスプローラー」を右クリックし、「新規 → 項目」をクリックし、新しいプロジェクトの名前を「シリアル化」プロジェクトに変更している場合は「シリアル化」に変更します。存在する場合は、この手順をスキップします。
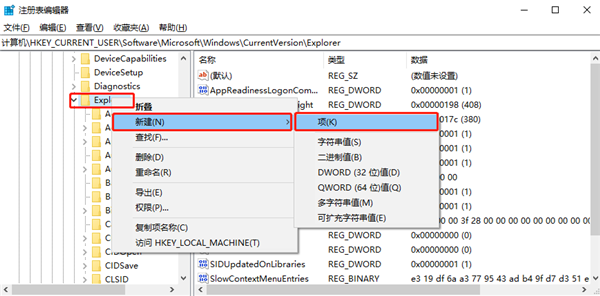
#4. 次に、右側に新しい「DWORD (32 ビット) 値」を作成します。
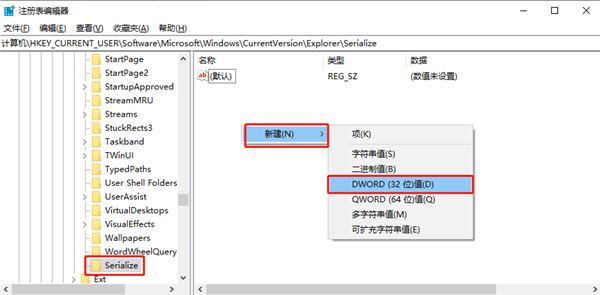
5 を選択し、名前を「StartupDelayInMSec」に変更します。
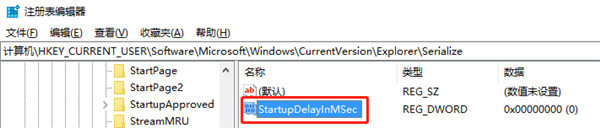
#6. 最後に「数値データ」を「0」にして確定します。
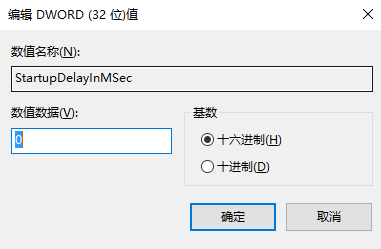
以上がwin10の純粋なバージョンで遅延起動をオフにする方法は? Windows 10 コンピューターで遅延起動を無効にする方法の紹介の詳細内容です。詳細については、PHP 中国語 Web サイトの他の関連記事を参照してください。