
php エディター Apple は、Win10 Home Edition でデフォルトの入力方法を設定する手順を提供します。 Win10 Home Editionのデフォルトの入力方法は個人のニーズを満たしていない可能性があるため、設定する必要があります。具体的な手順は次のとおりです: まず、タスクバーの右下隅にある言語アイコンをクリックして「言語設定」を選択し、ポップアップ ウィンドウで「入力方法のオプション」をクリックし、入力方法でオプションページで、「入力の追加」「メソッド」ボタンをクリックし、デフォルトとして設定したい入力メソッドを選択して追加します; 最後に、入力メソッドオプションページで、デフォルトとして設定したい入力メソッドを一番上に移動しますリストの。以上は、Win10 Home Edition でデフォルトの入力方法を設定する簡単な手順です。
1. コンピューターの電源を入れ、オペレーティング システムにログインした後、右下隅にある通知アイコンをタップします。
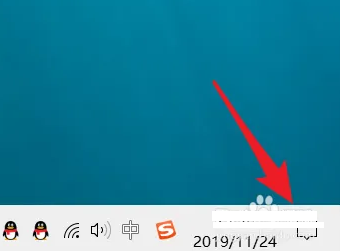
2. その後、上部のメニュー バーにある [すべての設定] オプションを選択します。
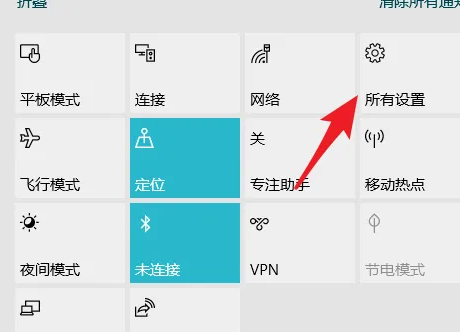
3. 設定インターフェイスで、「時間と音声」オプションを見つけて選択します。
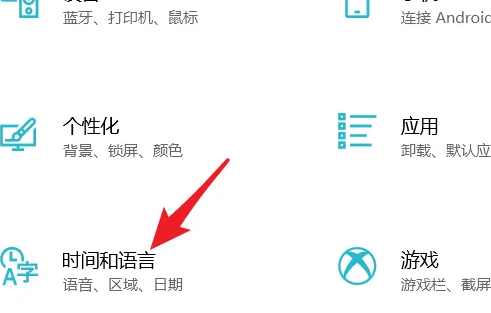
4. クリックして入力した後、左側のリストで言語オプションを選択して切り替えます。
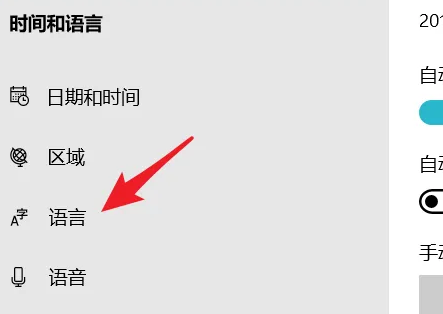
5. 言語設定インターフェイスで、[常にデフォルトの入力方法を使用する] をクリックして選択します。
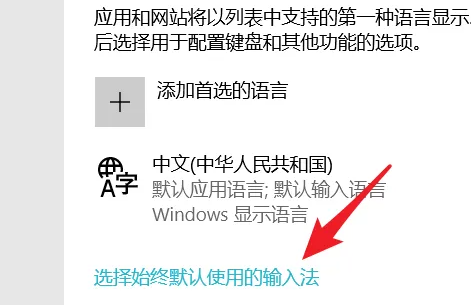
6. クリック後、入力方法リストでデフォルトの入力方法として設定したい入力方法を選択します。
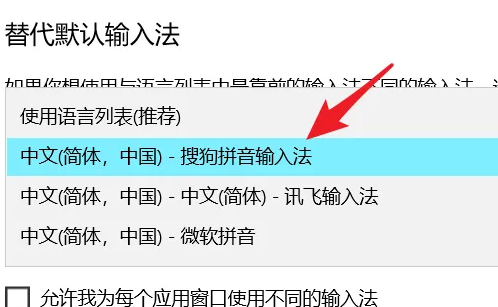
以上がWindows 10 Home Edition でデフォルトの入力方法を設定する手順の詳細内容です。詳細については、PHP 中国語 Web サイトの他の関連記事を参照してください。