
php エディタ Xiaoxin は、システムで U ディスク ブートを設定する方法を紹介します。場合によっては、オペレーティング システムのインストールやシステムの問題の修復など、USB フラッシュ ドライブを介してシステムを起動する必要がある場合があります。 USB ドライブを起動するように設定するのは簡単です。以下の手順に従うだけです。まず、USB フラッシュ ドライブをコンピュータの USB ポートに挿入し、コンピュータを再起動します。コンピューターの起動プロセス中に、対応するキー (通常は F12、F10、または Esc キー) を押して、BIOS セットアップ インターフェイスに入ります。 BIOS セットアップ インターフェイスでブート オプションを見つけ、USB フラッシュ ドライブを優先ブート デバイスとして設定します。設定を保存して BIOS インターフェイスを終了すると、コンピューターが USB フラッシュ ドライブから起動します。このような簡単な設定で、USB ディスクからシステムを簡単に起動できます。
Xiaobi のワンクリック再インストール システムを使用して U ディスク ブート ツールを作成した後、再インストールしたコンピューターに U ディスクを挿入します。 BIOS に入って USB ブート オプションを設定する方法がわからないため、Xiaobi PE インターフェイスに入ってシステムをインストールすることができません。ラップトップで BIOS インターフェイスに入るにはどうすればよいですか?実際、これは素晴らしい解決策です。ラップトップの BIOS に入る方法を学びましょう!
ラップトップ BIOS ショートカット キー
ラップトップの一般的なブランドには、Lenovo、HP、Dell、Acer などが含まれます。では、BIOS に入るショートカットは何でしょうか?
BIOSを起動するためのショートカットキーをブランドごとに確認できます。上記のキーが反応しない場合は、ノートブックのファンクション キー Fn を追加して同時に押してください。
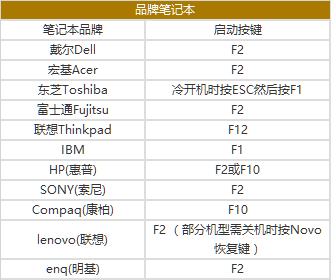
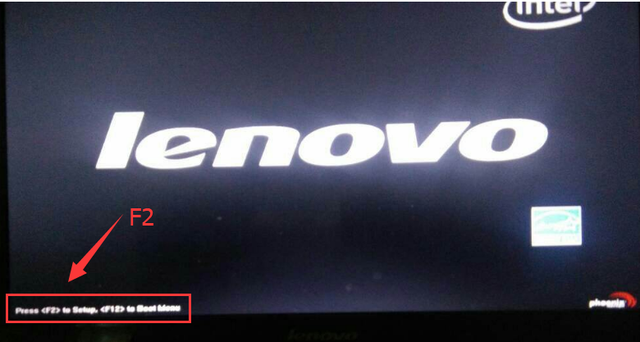
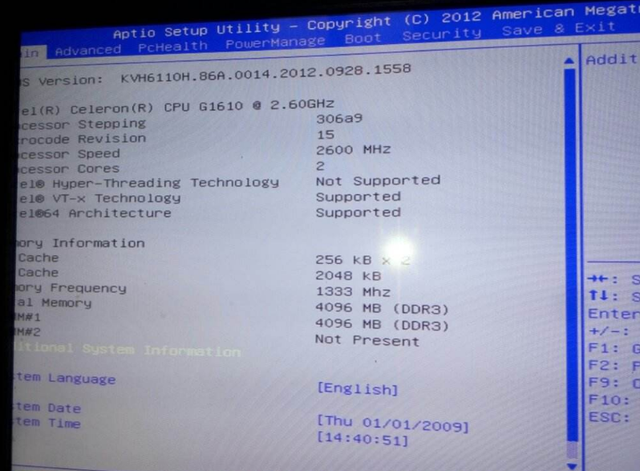
以上がシステムでUSBディスクブートを設定する方法の詳細内容です。詳細については、PHP 中国語 Web サイトの他の関連記事を参照してください。