
php エディタ Baicao では、USB フラッシュ ドライブを介してアセンブリ マシンを起動する方法を紹介します。コンピューターを組み立てた後、オペレーティング システムのインストールやその他の操作を実行するために、USB フラッシュ ドライブから起動する必要がある場合があります。まず、起動可能なオペレーティング システムまたはツールが USB フラッシュ ドライブにインストールされていることを確認する必要があります。次に、BIOS 設定インターフェイスに入り、USB ディスクをブートデバイスとして設定し、設定を保存してコンピューターを再起動します。次に、コンピュータの起動時にショートカット キー (通常は F2、F12、または DEL キー) を押し、USB ディスクを起動デバイスとして選択します。このようにして、コンピュータが USB フラッシュ ドライブから起動し、プロンプトに従うことができます。コンピュータが正常に起動できるように、終了したら必ず起動デバイスをハード ドライブに戻してください。

1. BIOS に入る:
通常、コンピュータの電源が入っているときに、DEL キーを押して BIOS に入ります。
コンピューターのブランドやマザーボードの違いにより、BIOS の入力方法も異なります。一般に、デスクトップ コンピュータでよく使用されるキーは F12、DEL、および ESC ですが、ラップトップでは F1、F2、および Enter が一般的に使用されます。正確に押すキーは、コンピューターの起動時に表示される情報によって異なります。お使いのコンピュータのブランドとプロンプト情報に従って、正しいボタンを選択して BIOS セットアップ インターフェイスに入ります。
2. U ディスクを起動するように設定します:
コンピューターの BIOS 設定インターフェイスに入り、「ブート」オプションを見つけます。 USB フラッシュ ドライブを挿入した場合は、USB-HDD またはリムーバブル デバイス オプション (具体的な名前はコンピューターによって異なります) を選択し、最初の起動順序に移動して、設定を保存します。
3. 上記の操作後に U ディスク ブートが見つからない場合の対処方法: これは少し複雑です。
解決策 1:
1. U ディスク ブートを挿入します。ディスク ブートディスク、デスクトップ マシンを背面 USB ポートに接続し、システムを再起動し、Del/F2 を押して BIOS 設定に入り、BIOS 設定メソッドを開始することをお勧めします。
2.「USB ストレージ レガシー サポート」または「USB ストレージ機能」オプションを見つけて、「有効」に設定します。
3. それでも動作しない場合は、ブート インターフェイスに切り替えて、[ハードディスク ドライブ] を選択し、Enter キーを押して入力します。
4. 1 番目のドライブを Kingston DataTrave などの USB フラッシュ ドライブに設定します。
5. ESC キーを押して戻り、[ブート デバイスの優先順位] を選択して Enter キーを押してに入り、最初のブート デバイスを U ディスク キングストン オプションに設定します。
6. F10 を押して保存し、システムを再起動して U ディスク インターフェイスに入ります。
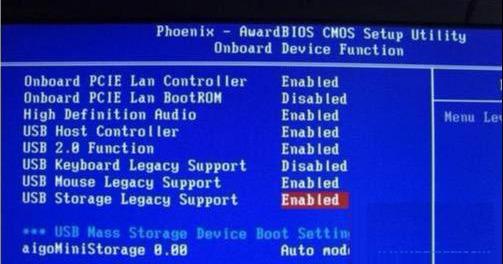
解決策 2:
1. win8 または win10 がプレインストールされた新しいマザーボードでは、デフォルトでセーフ ブート モードが有効になり、U ディスク ブート オプションが無効になります。
2. Del/F2 を押して BIOS 設定に入り、Secure Boot を見つけて Enter を押して無効に設定します。
3. 次に、[UEFI/レガシー ブート] を [レガシーのみ] または [レガシー] を最初に設定します。
USB フラッシュ ドライブからコンピュータ システムをインストールする場合の 2 つの一般的な問題と解決策
4. F10 を押して保存します。

解決策 3:
1. BIOS に入り、キーボードの矢印キーを使用して [Advanced BIOS features] を選択し、Enter キーを押して入り、次に [Hard Disk Drives] を選択して Enter キーを押して入ります。 。
2. [ハードディスク ドライブ] では、最初の起動項目 (1 番目のドライブ) がデフォルトでハードディスク起動になっていることがわかります。Enter キーを押して保存を確認するだけです。
以上がUSB ディスクからアセンブリ マシンを起動する方法の詳細内容です。詳細については、PHP 中国語 Web サイトの他の関連記事を参照してください。