
最近、多くの Win11 ユーザーが、システムを使用してオーディオを再生するときに問題が発生しました。「使用可能なオーディオ デバイスがありません。再生に失敗しました」というプロンプトが表示されます。これは多くのユーザーを混乱させ、迷惑させます。では、Win11 で利用可能なオーディオ デバイスがないというメッセージが表示され、再生が失敗した場合はどうすればよいでしょうか?この記事では、PHP エディターの Banana が、この問題を解決し、オーディオ機器を通常の動作に戻すのに役立ついくつかの解決策を紹介します。
Win11 で、再生エラーの問題分析の原因となる使用可能なオーディオ デバイスがないことを示すプロンプトが表示されます。
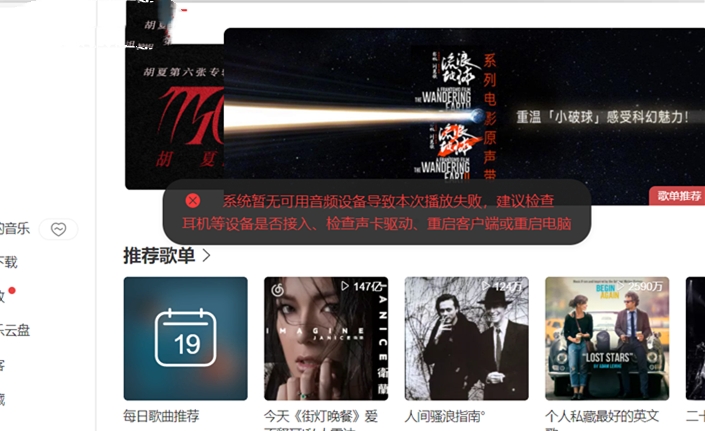
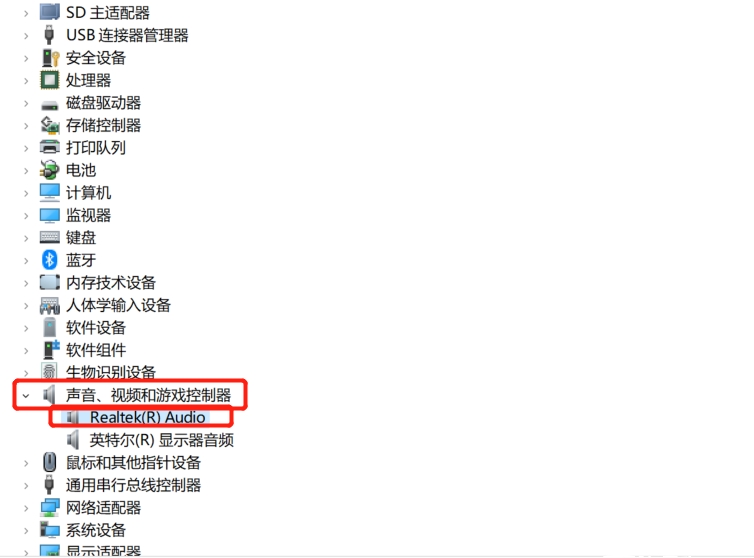
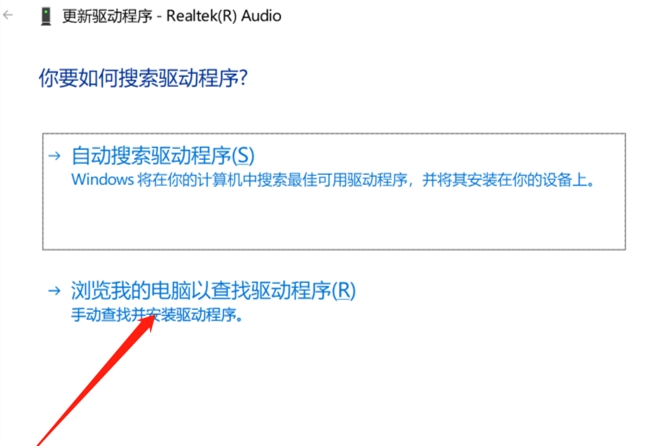
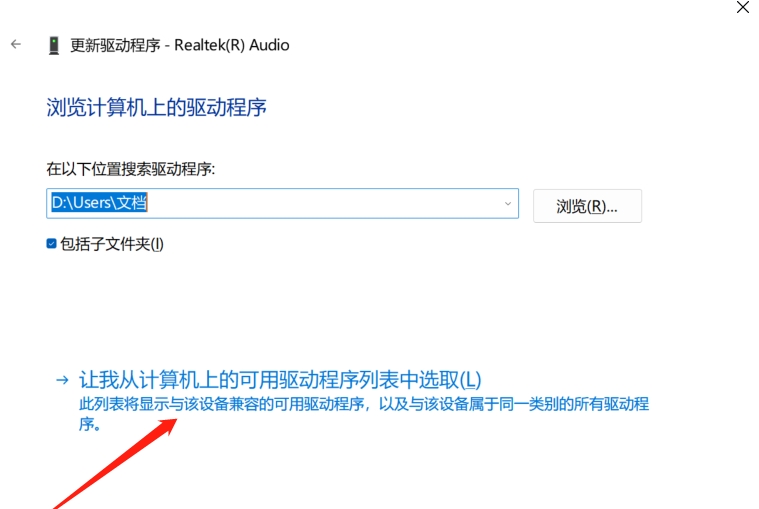
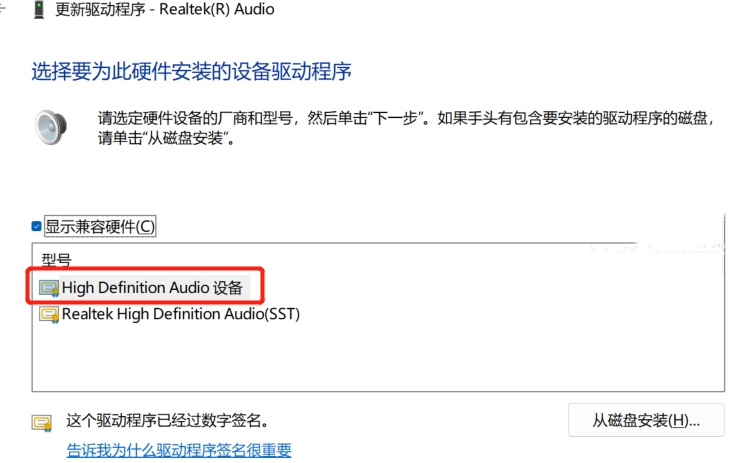
以上がWin11 で利用可能なオーディオ デバイスがないというメッセージが表示され、再生が失敗した場合はどうすればよいですか?の詳細内容です。詳細については、PHP 中国語 Web サイトの他の関連記事を参照してください。