
php エディタ Xigua は、USB コンピュータ システムに win7 システムをインストールするチュートリアルを提供します。このチュートリアルでは、ユーザーが簡単に操作を完了できるように、USB を使用して win7 システムをインストールする方法を詳しく紹介します。この簡単なチュートリアルを通じて、手順と注意事項、およびよくある問題の解決方法を学びます。初心者でも、特定のコンピューター スキルを持つユーザーでも、チュートリアルに従って簡単にインストールでき、コンピューター システムがより安定してスムーズになります。
システム: win7 Ultimate バージョン
コンピューター: HP コンピューター
1. まず、正常に起動できる別のコンピューターで [システムの作成] をクリックし、USB ディスクを挿入し、 「作成を開始」をクリックします。
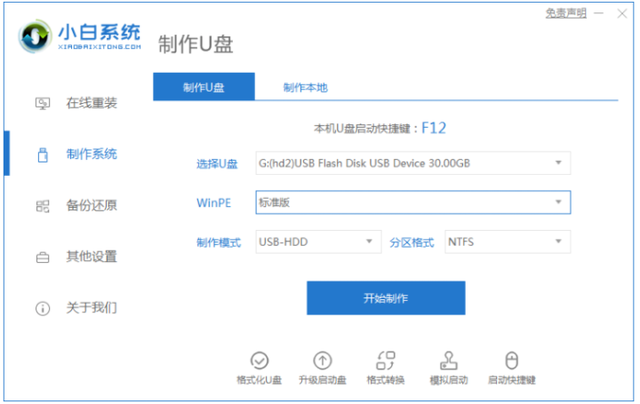
2. 次に、win7 Ultimate 64 ビット システムを選択し、[作成の開始] をクリックすると、システム ディスクの作成操作を実行できます。
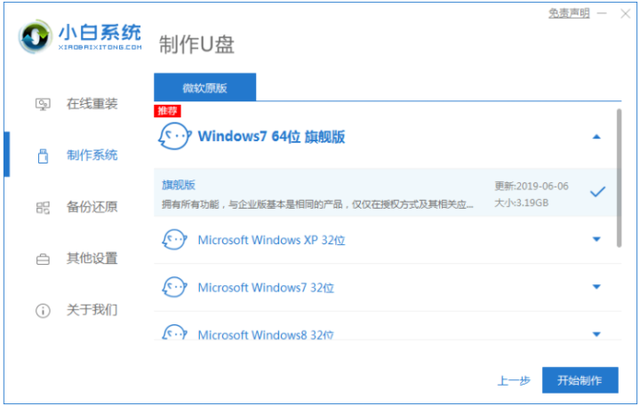
3. 次に、PE システムの生産プロセスを待ち、このステップが完了するまで辛抱強く待ちます。
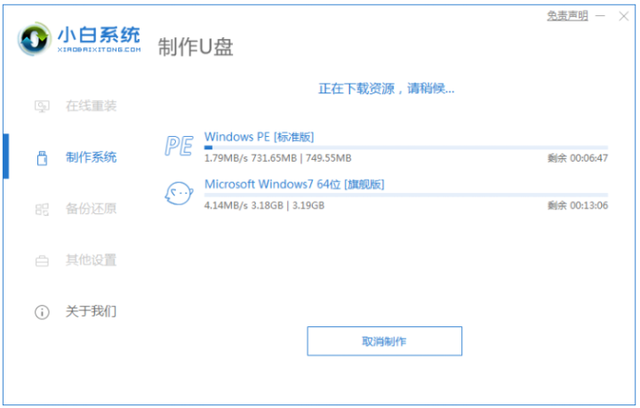
4. ブート ディスクが作成されたら、[Return] を直接クリックするか、ショートカット リストからコンピュータの BIOS に入るショートカット キーを照会できます。
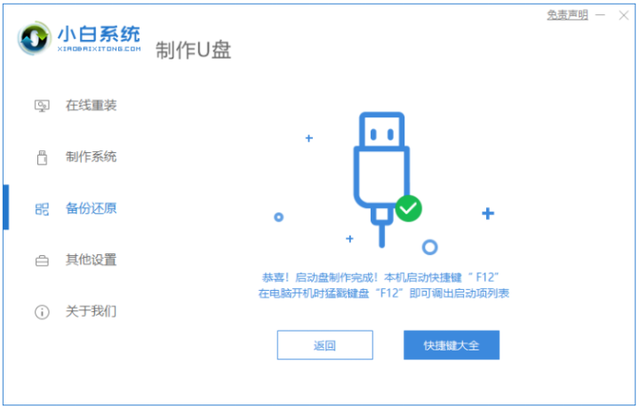
システムを再インストールする必要があるコンピューターに USB フラッシュ ドライブを挿入し、起動時に BIOS ショートカット キーを押して BIOS 設定に入り、USB フラッシュ ドライブの起動オプションを選択します。 pe システムに入ると、システムのインストールが自動的に実行されます。
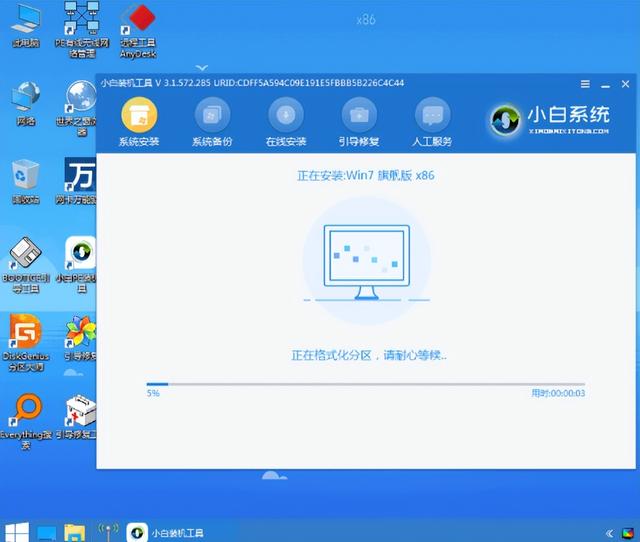
6. 次に、ブート修復インターフェイスに入り、「OK」をクリックするだけです。
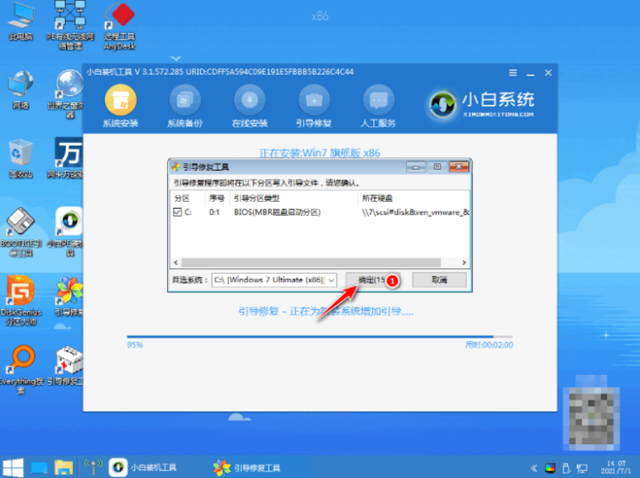
システムのインストールが完了したら、[今すぐ再起動] ボタンを直接クリックすると、コンピューターが複数回再起動します。コンピュータが再起動したら、新しくインストールしたシステムのデスクトップに入ることができます。
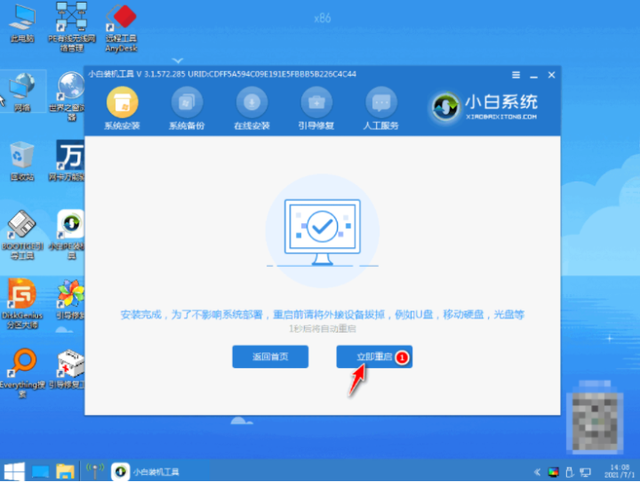
以上がUSB コンピュータ システムのインストール win7 システム チュートリアルの詳細内容です。詳細については、PHP 中国語 Web サイトの他の関連記事を参照してください。