
php Xiaobian Yuzai は、Win11 システムを使用しているときに右クリック アイコンが反応せず、クラッシュするという問題に遭遇すると、悩むかもしれません。しかし、心配しないでください。この問題を解決するために採用できる簡単な解決策がいくつかあります。まず、システムを再起動するか、アカウントに再度ログインしてみると、一時的な問題の解決に役立つ可能性があります。問題が解決しない場合は、システムとドライバーを更新して、システムと関連コンポーネントが最新バージョンであることを確認してください。さらに、システム独自のトラブルシューティング ツールを使用して、システム内のエラーを修正してみることもできます。上記の方法がいずれも機能しない場合は、システムを再インストールすることを検討するか、公式カスタマー サービスに連絡してさらなる技術サポートを受けることができます。つまり、Win11 の右クリックアイコンが反応しなくなりクラッシュする問題を解決するには、さまざまな方法があり、特定の状況に応じて適切な解決策を選択できます。
win11 アイコンを右クリックしても反応せず、問題分析がクラッシュします
方法 1、
1. まずキーボードの「win r」ショートカットを使用します。キーを押してファイル名を指定して実行を開き、「regedit」と入力し、Enter キーを押してレジストリを開くことを確認します。
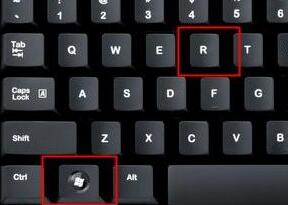
2. レジストリの「HKEY_CLASSES_ROOTlnkfile」パスの下にある「lnkfile」フォルダーを見つけます。
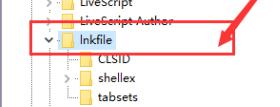
#3. 次に、右側を右クリックして、[新しい "文字列値"] を選択します。
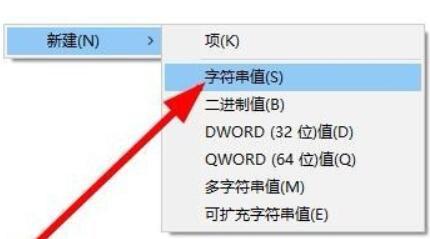
#4. 新規作成が完了したら、ダブルクリックして開き、「IsShortcut」という名前を付けます。
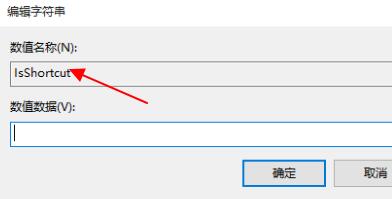
5. 次に、レジストリに戻り、「HKEY_CLASSES_ROOT」の下にある「piffile」フォルダーを見つけます。
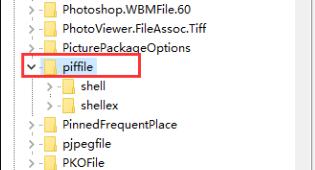
#6. 次に、上記のメソッドを使用して、「IsShortcut」という名前の新しい文字列値を作成します。
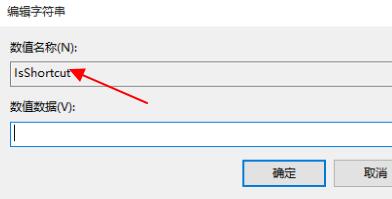
7. 最後に、タスク マネージャーを開き、「エクスプローラー」を見つけて右クリックし、「再起動」を選択します。
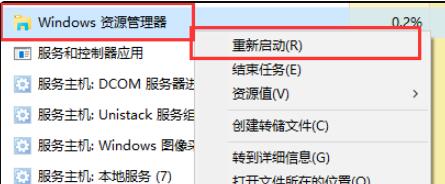
方法 2、
1. まず、キーボードの「win」ボタンを押して、「設定」をクリックします。
2. 次に、システム設定の下にある「バージョン情報」をクリックします。
3. 次に、デバイスの仕様の下にある青色のフォントで「システムの詳細設定」を見つけます。
4. 次に、図に示すように、パフォーマンス オプションで [設定] を選択します。
5.次に「カスタマイズ」にチェックを入れ、「ウィンドウ内のアニメーションコントロールと要素」にチェックを入れて「OK」をクリックします。
以上がWindows 11の右クリックアイコンが反応せずクラッシュした場合はどうすればよいですか?の詳細内容です。詳細については、PHP 中国語 Web サイトの他の関連記事を参照してください。