
php エディタ Xiaoxin は、東芝製コンピュータで USB ディスクのスタートアップ項目を設定する方法を紹介します。場合によっては、システムのインストールや修復など、コンピューターを起動するために USB フラッシュ ドライブの使用が必要になることがあります。東芝コンピュータは通常、この機能を実現するための簡単なセットアップ オプションを提供します。次に、関連する問題を簡単に解決できるように、東芝コンピュータで USB ディスクのブート項目を設定する方法を詳しく紹介します。
必要なツール: U ディスク ブート ディスク
1. さまざまなブランドのマザーボード デスクトップ、ブランドのオールインワン コンピューター、およびラップトップの起動ホットキーのリスト:
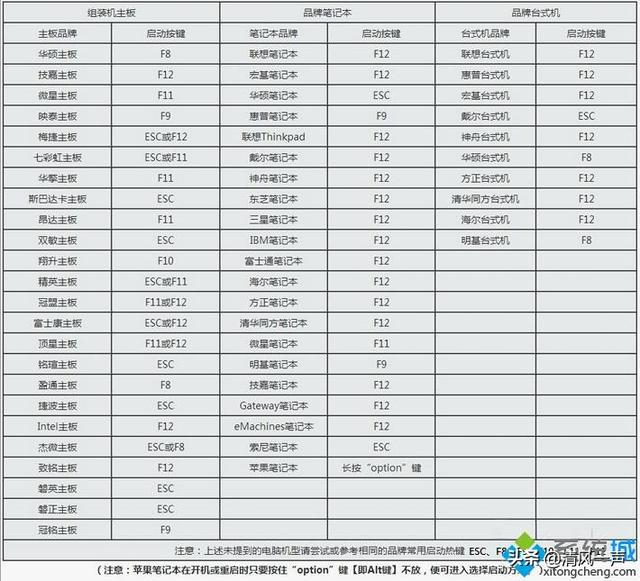
2. 起動ホットキーを使用して、ワンクリックで U ディスク起動方法を設定します:
1. 準備した Professor U 起動 U ディスクをコンピュータの USB インターフェイスに挿入し、電源を入れます。オンまたは再起動し、F12

2 などの対応するスタートアップ ホットキーを押します。ポップアップ スタートアップ項目インターフェイスで、↑↓ 方向キーを押して、U ディスク オプションを選択します。 USB フラッシュ、USB ストレージ、および USB HDD のオプション。Enter キーを押して入力します。

3。この時点で、コンピュータは U ディスク ブート ディスク インストール システムのメイン インターフェイスに入ります。
3. BIOS 設定の USB ブート手順
1. ブート ホットキーがサポートされていない場合は、USB ディスクを挿入し、再起動して Del、F2、F1、F8 を押します。ボタンが BIOS に入るまで待ちます。コンピュータのブランドが異なると、BIOS インターフェイスを起動する方法が異なります;
2. 次のインターフェイスの場合は、[Advanced BIOS features] を選択して Enter キーを押します;
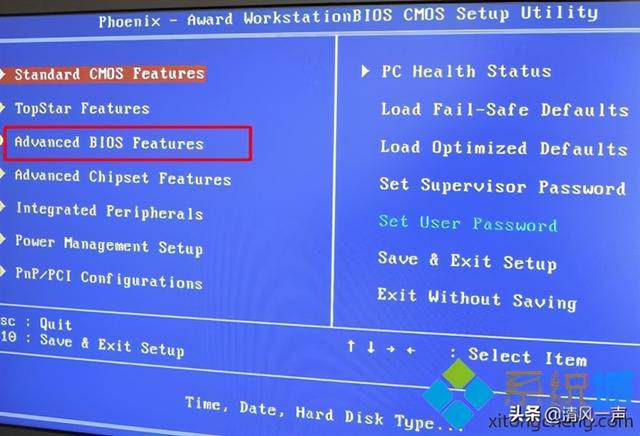
3. ハードディスク起動優先順位を選択し、Enter キーを押します;
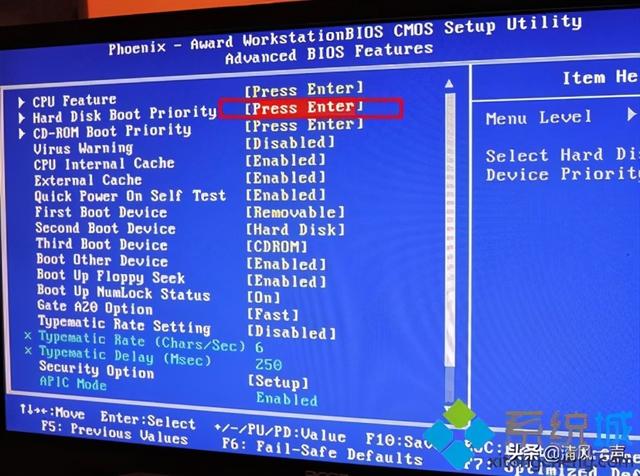
4. USB-HDD を選択し、プラス記号またはマイナス記号、F5/F6 または PageUP/PageDown を押して最初の位置に移動し、 F10 を押して Enter を押して再起動します;
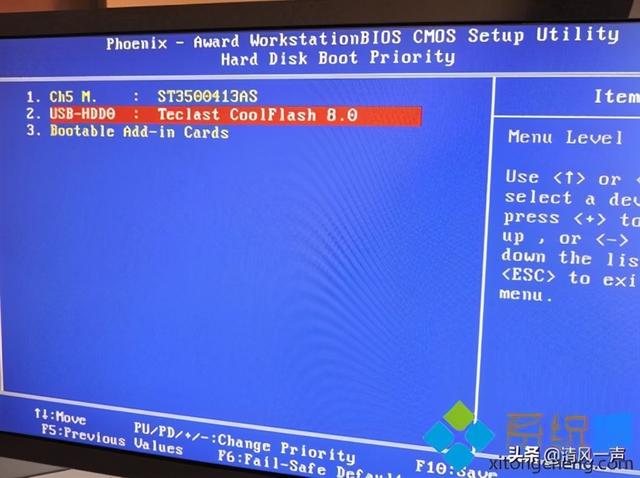
5 次のインターフェイスの場合は、ブートまたはスタートアップに切り替え、ハードドライブ BBS 優先順位を選択して Enter を押します;
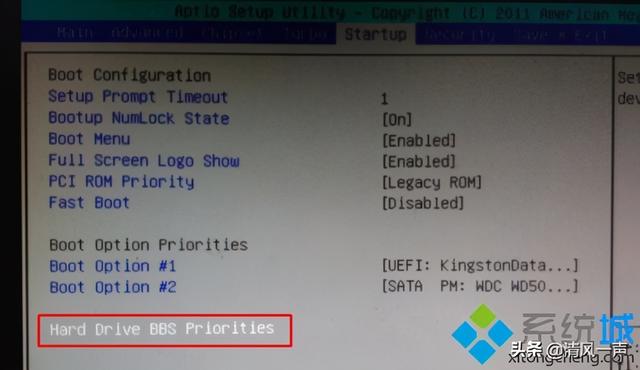
6. ブート オプション #1 を選択して Enter キーを押し、↑ を押すか、↓ 方向キーを使用して選択範囲を移動し、認識された U ディスク オプションを選択して Enter キーを押します。 USB または U ディスクのブランド名。たとえば、下の図では、KingstonDataTraveler は Kingston U ディスクです。これを U ディスクのブート ディスクとして選択します;
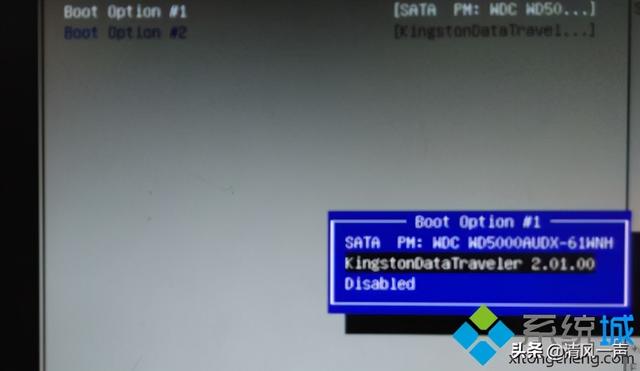
7。ESC を押して、 Enter キーを押し、Boot Option #1 を選択して Enter キーを押します。U ディスク オプションを選択し、Enter キーを押し、F10 キーを押して保存して再起動します。
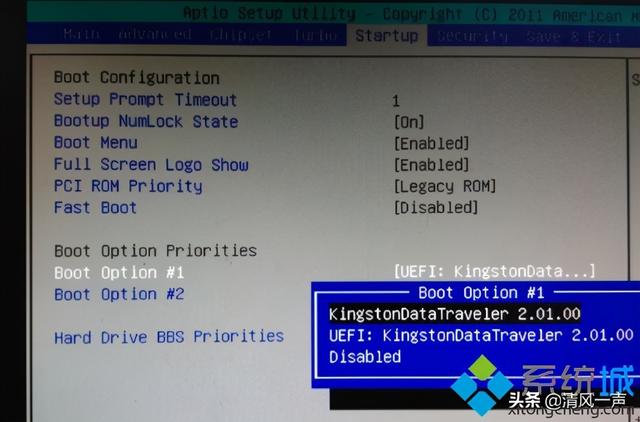
以上が東芝が USB ブートの USB ブート オプションを設定する方法の詳細内容です。詳細については、PHP 中国語 Web サイトの他の関連記事を参照してください。