
php エディタ Xiaoxin は、Win10 プロジェクション PPT に関する詳細なチュートリアルを提供します。学校でも職場でも、プレゼンテーションに PPT を使用するのが一般的な方法になりました。 Win10システムの投影機能は、より便利な操作体験をもたらします。このチュートリアルでは、Win10 システムを使用して PPT 投影を行い、プレゼンテーション コンテンツを簡単に表示する方法を詳しく紹介します。一緒に調べてみましょう!
PPT スクリーニングは、プロジェクターの電源を入れて [F5] キーを押すほど簡単ではありません。多くの友人がそのような恥ずかしい瞬間に遭遇したと思います:
? ラップトップ デスクトップは
#? プロジェクターにはデスクトップのみが表示され、PPT コンテンツは表示されません
#? 言葉を忘れました次のページは何ですか?恥ずかしいことは数え切れないほどありますが、これらの問題をどのように解決すればよいでしょうか? 今日は、Xiaoyang 先生に Windows コンピューターの 4 つの投影モードについて教えてもらいました。 より良いプレゼンテーション効果を確保するには、コンピューターをプロジェクターに接続した後の表示モードを全員が理解する必要があります。 Windows 7 および Windows 10 システムを例に挙げると、ノートブックが 2 番目のモニター (プロジェクター) に接続されている場合、通常は次の 4 つのモードがあります:
? コンピューター画面のみ
#? 2 番目の画面のみ
#? コピー
#? 展開
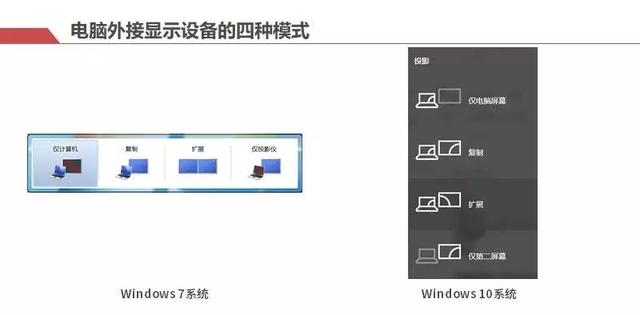
01 コンピュータ画面のみモード

02 セカンド スクリーンのみモード

03 コピー モード

04 拡張モード
このモードが今日お話したい内容の中心です。
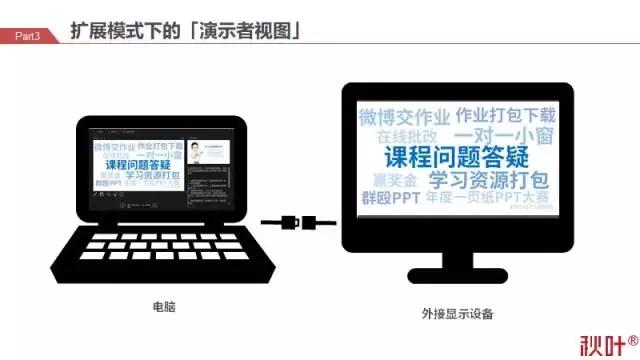
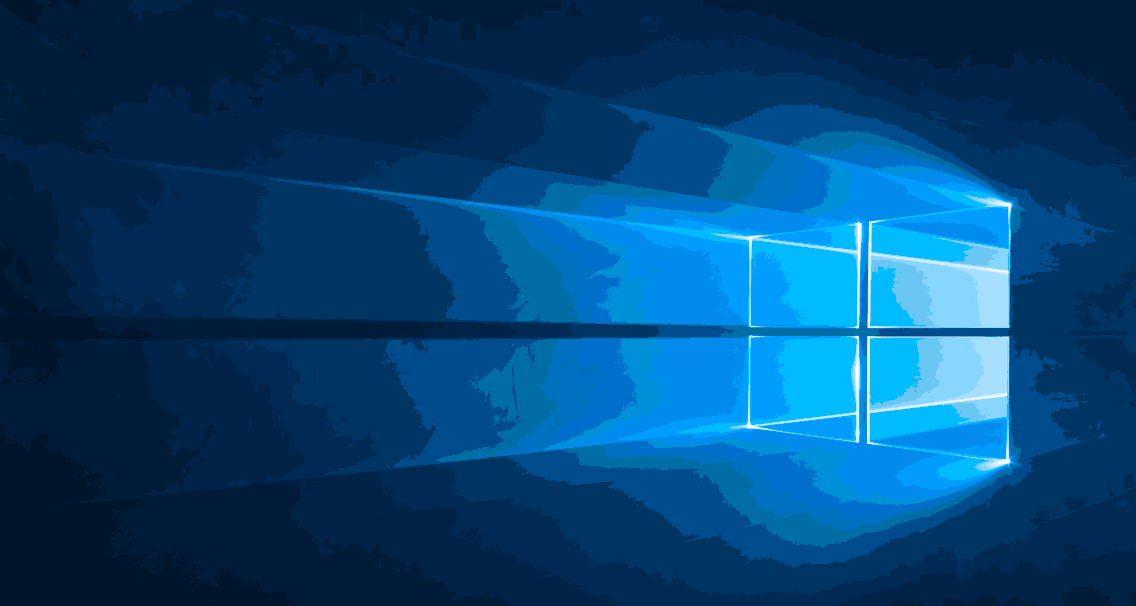
 #サプライズもあります! 「拡張」モードを使用すると、PPT 再生時に「プレゼンター ビュー」機能が使用できます。
#サプライズもあります! 「拡張」モードを使用すると、PPT 再生時に「プレゼンター ビュー」機能が使用できます。
こうすることで、現在画面に表示されているページだけでなく、あらかじめ備考欄に書いたチートシートや次のページのPPTも同時に見ることができます!
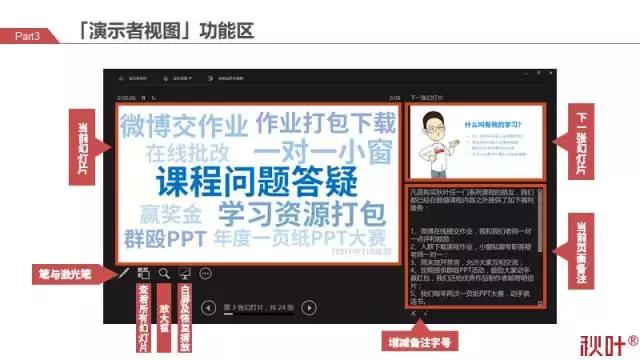 もう単語を忘れて恥ずかしい思いをする必要はありません。
もう単語を忘れて恥ずかしい思いをする必要はありません。
ただし、「プレゼンタービュー」を使用する場合は、表示モードが[拡張]であることを確認するだけでなく、再生前に[スライドショー]タブの[プレゼンターを使用する]にチェックを入れる必要がありますのでご注意ください。 。 ビュー】。
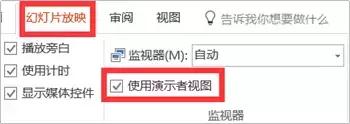 さて、上記は、コンピューターが外部ディスプレイ デバイスに接続されているときの 4 つのモードと、それぞれの使用シナリオです。
さて、上記は、コンピューターが外部ディスプレイ デバイスに接続されているときの 4 つのモードと、それぞれの使用シナリオです。
次回外部プロジェクターを使用して PPT を再生するときは、使用されている投影モードを必ず確認してください~
以上がwin10投影pptの詳細内容です。詳細については、PHP 中国語 Web サイトの他の関連記事を参照してください。