
php Xiaobian Youzi は、CorelDRAW 消しゴム ツールの使用法とチュートリアルを紹介します。 CorelDRAW Eraser Tool は、画像の不要な部分を消去するために使用できる強力な描画ツールです。消しゴム ツールを使用すると、画像から不純物、欠陥、エラーを簡単に削除し、正確な編集を行うことができます。この記事では、画像編集やデザイン作業をより柔軟かつ効率的に行うための、消しゴムツールの正しい使い方と実践的なヒントや注意点を詳しく紹介します。初心者でも経験豊富なデザイナーでも、この記事から有益な情報とガイダンスを得ることができ、デザインのスキルと効率を向上させることができます。私たちをフォローして、CorelDRAW 消しゴム ツールの秘密を探ってください。
1. オブジェクトを消去するには、ページ ステータスのショートカット キー [X] を使用して直接
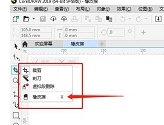
2. 太さを調整します。上のプロパティ バーで消しゴムのサイズを調整するか、キーボードの [↑↓] を押して素早く調整できます。
3. 消しゴムの形状を調整します。上のプロパティ バーで消しゴムの先端の形状を調整することもできます。正方形と円形の 2 種類があります。 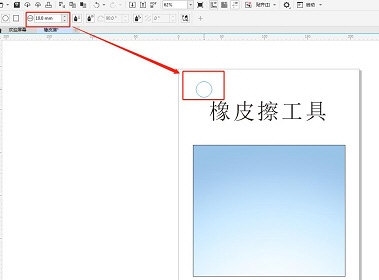
4. プロパティバーで軌跡を滑らかに消去 [ノードを減らす]を選択して、平坦で滑らかな軌跡効果を覆します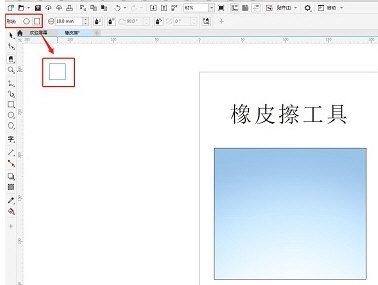
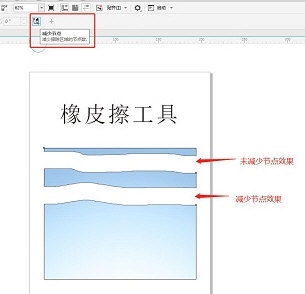 5. 直線で軌跡を消去します。消しゴムツールを使用して消去する場合は [Ctrl] を押します 水平または滑らかな跡を削除します
5. 直線で軌跡を消去します。消しゴムツールを使用して消去する場合は [Ctrl] を押します 水平または滑らかな跡を削除します
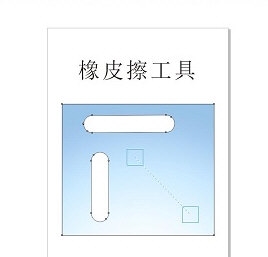 6. 消去するオブジェクトを選択します 2 つのグラフィックが重なっている場合、クリックして 1 つを選択できます他の画像を妨げないように、消去する画像の数を指定してください。
6. 消去するオブジェクトを選択します 2 つのグラフィックが重なっている場合、クリックして 1 つを選択できます他の画像を妨げないように、消去する画像の数を指定してください。
以上がCorelDRAW Eraser ツールの紹介と使用方法のチュートリアルの詳細内容です。詳細については、PHP 中国語 Web サイトの他の関連記事を参照してください。