
php editor YouziがWin11のタスクバーでチャットを非表示にする方法を紹介します。 Windows 11 オペレーティング システムには、タスクバー チャットなどの多くの新機能が導入されています。ただし、ユーザーによってはタスクバーにチャット機能を表示したくない場合があります。 Win11ではタスクバーチャットを非表示にする設定方法が用意されていますのでご安心ください。簡単な手順でタスクバーのチャット機能を簡単に非表示にすることができ、デスクトップがすっきりし、操作がより効率的になります。続いては具体的な設定方法を見ていきましょう!
Win11非表示タスクバーチャット設定方法:
1. 左下のタスクバーの「スタート」を右クリックし、オプション一覧から「ファイル名を指定して実行」を選択します。
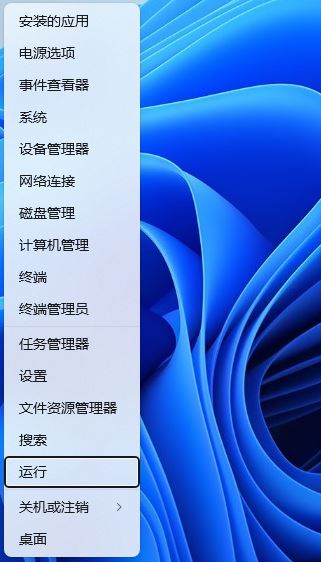
#2. ポップアップ ウィンドウで「regedit」と入力し、Enter キーを押して開きます。 3. レジストリ エディター インターフェイスに入ったら、左側の列の「HKEY_LOCAL_MACHINE\SOFTWARE\Policies\Microsoft\Windows」をクリックします。
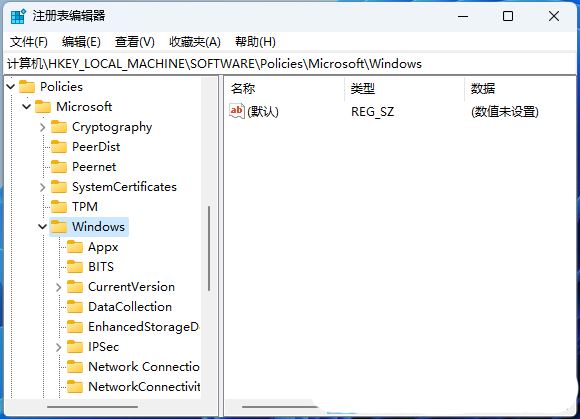
#4. 「Windows」を選択し、右クリックして「新規」を選択して「項目」を作成します。
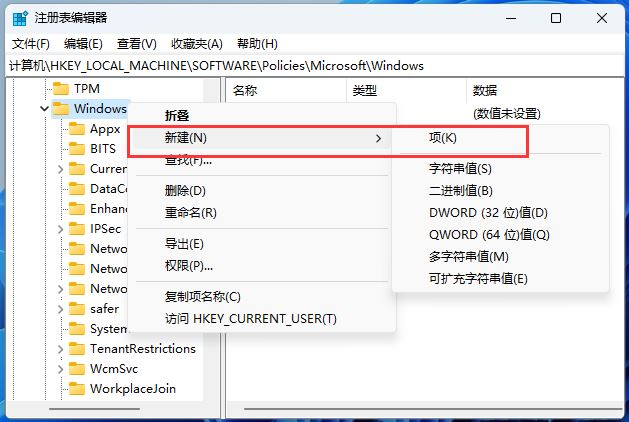
5. 「Windows Chat」という名前を付け、右側の空白スペースを右クリックして、「新規」または「DWORD 値」を選択します。
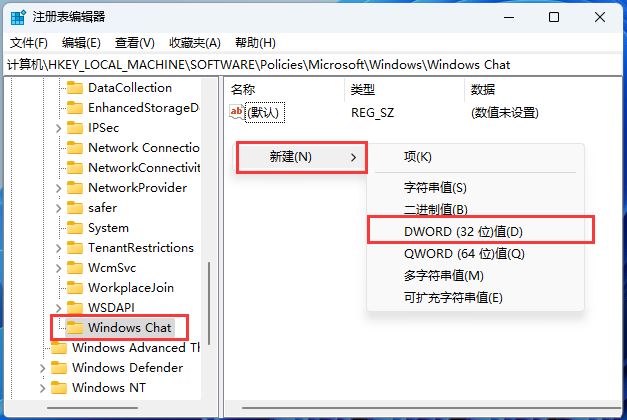
6.「ChatIcon」としてコマンドを入力し、ダブルクリックして開き、ウィンドウ内の「値のデータ」を「3」、「2」に変更します。 「」がデフォルトの番組です。
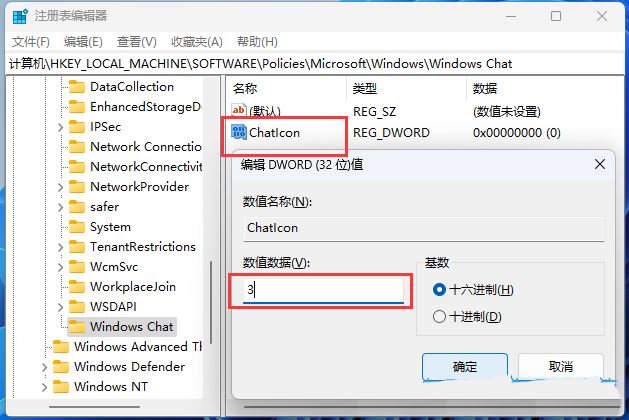
7. 次に、キーボードの「Ctrl Alt Del」キーを押して、ロック インターフェイスで「タスク マネージャー」を選択します。
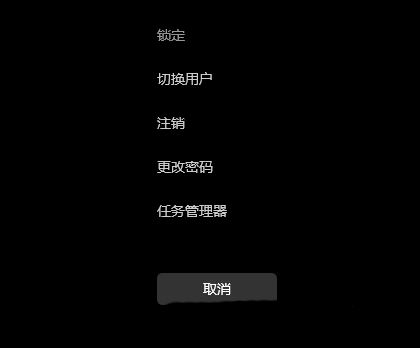
#8. 最後に、「Windows エクスプローラー」を選択し、右上隅にある「タスクの再起動」をクリックします。
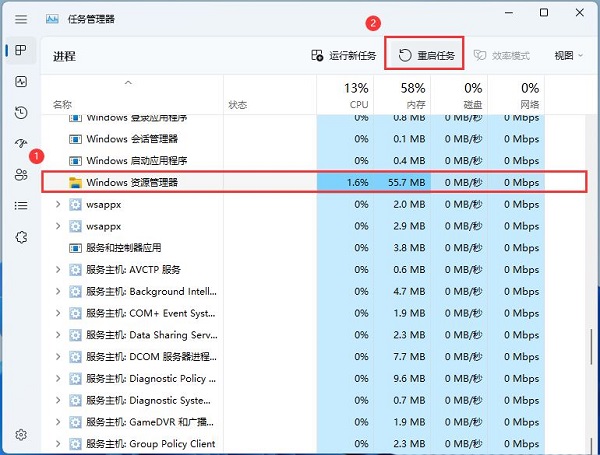
以上がwin11でタスクバーのチャットを非表示にする方法は? Windows 11で非表示のタスクバーチャットを設定する方法の詳細内容です。詳細については、PHP 中国語 Web サイトの他の関連記事を参照してください。