
php エディタ Baicao は、MSI BIOSU ディスク修復チュートリアルの紹介を提供します。パソコンを使用していると、BIOSの問題が発生し、パソコンが正常に起動しなくなることがあります。 BIOS の問題を解決するには、USB フラッシュ ドライブを使用するのが一般的で効果的な方法です。このチュートリアルでは、MSI BIOS ディスクの作成方法と BIOS の問題を修復する手順を詳しく紹介し、誰でも簡単にコンピューターの起動失敗の問題を解決できます。初心者でも、コンピューターの知識があるユーザーでも、このチュートリアルは役立ちます。一緒に学びましょう!
#方法/手順:
方法 1:
1. win10 システムの [win X] キーの組み合わせを同時に押し、[デバイス マネージャー] を選択します。開く。
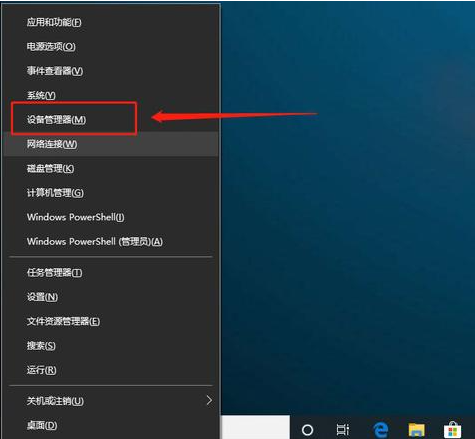 #2. デバイス マネージャー ページに入ったら、[USB 大容量ストレージ デバイス] を右クリックし、[デバイスを有効にする] を選択します。
#2. デバイス マネージャー ページに入ったら、[USB 大容量ストレージ デバイス] を右クリックし、[デバイスを有効にする] を選択します。
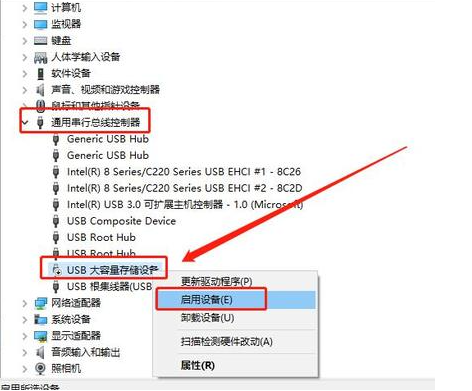 方法 2: ディスクを再スキャンします
方法 2: ディスクを再スキャンします
1. [win X] キーの組み合わせを押したまま、クリックして [ディスクの管理] を開きます。
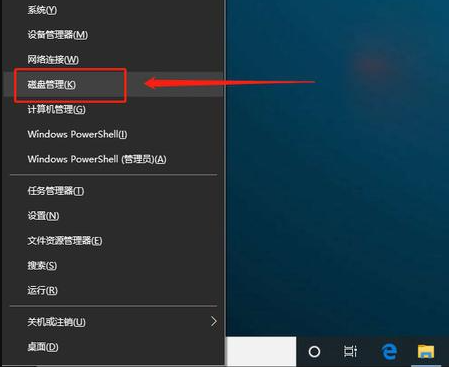 2. Cドライブから順に選択し、ツールバーの[操作(A)]をクリックし、[ディスクの再スキャン(R)]を選択して修復します。 。
2. Cドライブから順に選択し、ツールバーの[操作(A)]をクリックし、[ディスクの再スキャン(R)]を選択して修復します。 。
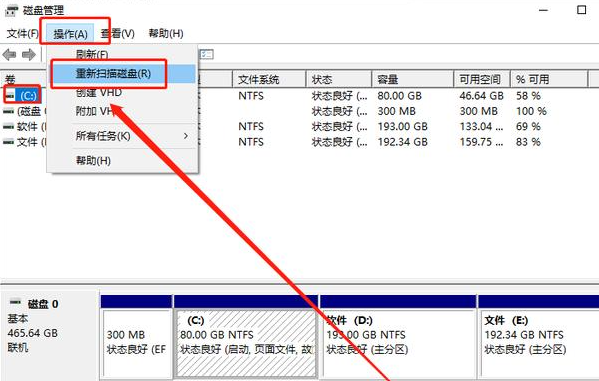 方法 3: USB ポートを開く
方法 3: USB ポートを開く
1. 通常、コンピュータを再起動し、BIOS ショートカット キーを押し続けて BIOS インターフェイスに入ります。 BIOS インターフェイスに入ったら、矢印キーを使用して「セキュリティ」タブに切り替え、「I/O ポート アクセス」を選択して Enter キーを押します。
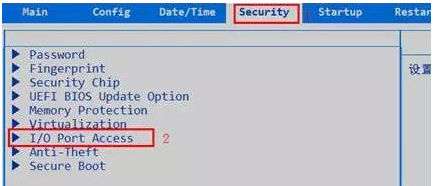 #2.「USB ポート」を選択して Enter キーを押し、「有効」に設定して、最後に F10 キーを押して保存します。
#2.「USB ポート」を選択して Enter キーを押し、「有効」に設定して、最後に F10 キーを押して保存します。
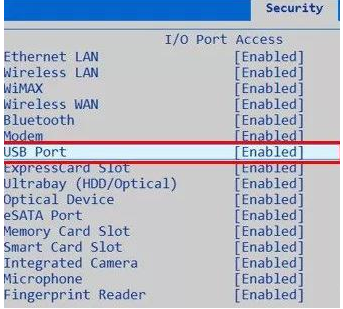 方法 4:
方法 4:
1. [win X] キーの組み合わせを同時に押したまま、[デバイス マネージャー] をクリックして、入力。
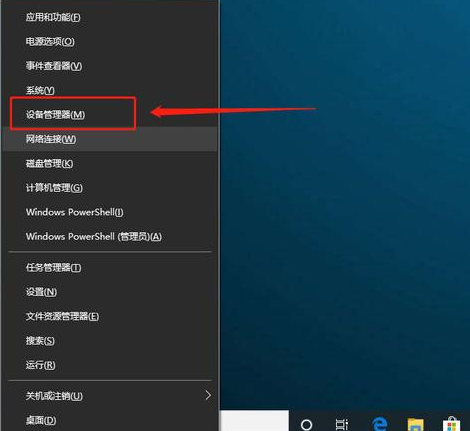 2. デバイス マネージャー ページで、[ユニバーサル シリアル バス コントローラー] をクリックして展開し、[USB ルート ハブ] を右クリックして [デバイスのアンインストール] を選択するか、削除します。最後にコンピュータを再起動すると、システムが自動的にドライバを再インストールします。
2. デバイス マネージャー ページで、[ユニバーサル シリアル バス コントローラー] をクリックして展開し、[USB ルート ハブ] を右クリックして [デバイスのアンインストール] を選択するか、削除します。最後にコンピュータを再起動すると、システムが自動的にドライバを再インストールします。
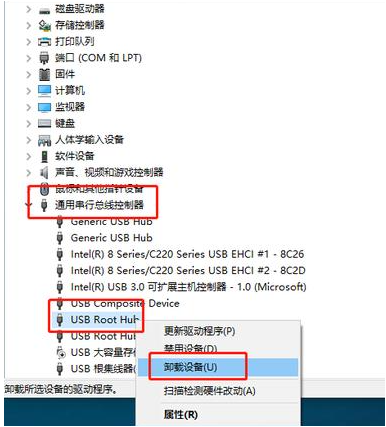
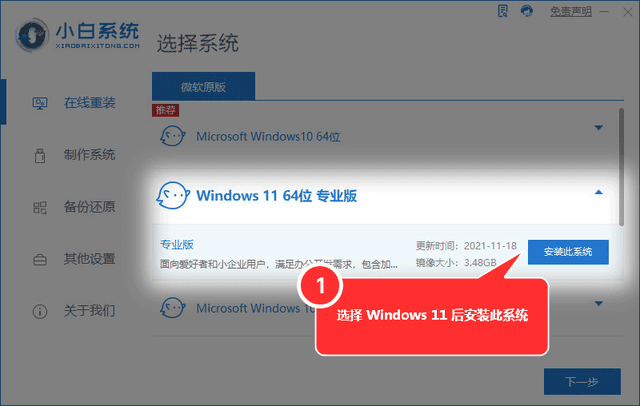
#
以上がMSI biosu ディスク修復チュートリアルの詳細内容です。詳細については、PHP 中国語 Web サイトの他の関連記事を参照してください。