
Apple の macOS がスムーズでシームレスな操作で有名であることは否定できません。ただし、Mac や MacBook がどれほど高性能であっても、応答しないアプリケーションに遭遇することはよくあるイライラする経験です。重要なドキュメントを編集している場合でも、傑作をデザインしている場合でも、単に Web を閲覧している場合でも、アプリケーションがフリーズするとワークフローが中断される可能性があります。これは、実行中のプログラムが多すぎる、メモリ不足、アプリケーション自体の問題など、さまざまな理由で発生する可能性があります。この問題を解決するには、次の方法を試してください。まず、他の不要なプログラムを閉じてシステム リソースを解放してみてください。次に、一時的なフリーズの問題を解決するために、アプリケーションを再起動するか、コンピューターを再起動してみてください。さらに、アプリケーションまたはオペレーティング システムを更新して、考えられるエラーを修正してみることもできます。これらの方法がどれもうまくいかない場合は、Apple に連絡することを検討してください。このようなイライラする瞬間にこそ、Mac で強制終了する方法を知っておくことが貴重なスキルになります。
このガイドでは、専門用語を避け、Mac で応答しないアプリを修正する実用的な方法と、アプリを強制終了するために使用できるいくつかの方法を詳しく説明します。
1. Mac で Apple メニューを使用して強制終了
Mac で Apple メニューを使用してアプリケーションを強制終了すると、他のキーボード ショートカットを押したままにせずに、応答しないアプリケーションやフリーズしたアプリケーションに対処する簡単な方法が提供されます。 macOS Sonoma でアプリを強制終了する方法は次のとおりです。
Mac 画面の左上隅にある Apple ロゴをクリックします。ここで、表示されるドロップダウンメニューで「強制終了」オプションを見つけてクリックします。完了すると、Mac 上で現在実行中のすべてのアプリケーションを含むポップアップ ウィンドウが表示されます。終了するアプリケーションを選択し、ウィンドウの右下隅にある「強制終了」ボタンをクリックします。 2. キーボード ショートカットを使用して Mac でアプリケーションを強制終了する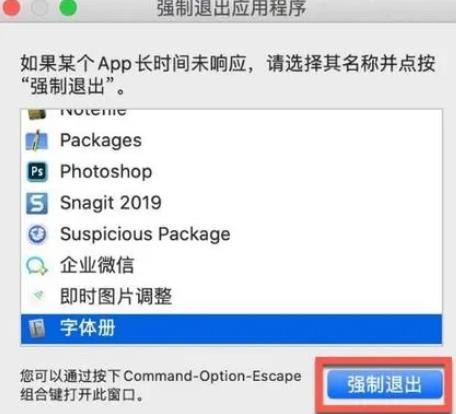
Mac で応答しないアプリケーションに遭遇した場合は、キーボード ショートカット Command Option Escape を使用してすぐに頼りになることができます。解決。この方法の仕組みは次のとおりです。
Mac PC または MacBook キーボードでコマンド (⌘) オプション (⌥) エスケープ (⎋) を押して、「アプリケーションの強制終了」ウィンドウを開きます。 ポップアップ ウィンドウが表示され、Mac 上で現在実行されているすべてのアプリケーションが表示されます。次に、不正な動作をしているアプリを選択し、ウィンドウの右下隅にある「強制終了」ボタンをクリックします。 3. Mac 上のアプリケーション Dock を使用した強制終了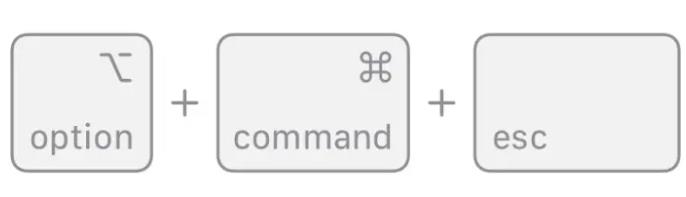
ほとんどの Mac ユーザーは、Dock メニューには強制終了オプションがないため、Dock からアプリケーションを強制終了することは不可能であると信じています。 「終了」オプションが利用可能です。ただし、キーを押し続けるだけで、隠れた強制終了オプションにアクセスできます。以上です:
Dock で強制終了するアプリのアイコンを右クリックして、Dock メニューにアクセスします。ポップアップメニューが表示され、下部に「Quiet」タブが表示されます。 Option キーを押し続けると、[終了] タブが [強制終了] に変わります。 Option キーを押したまま「強制終了」タブをクリックすると、Mac 上の迷惑なアプリを強制終了できます。4. アクティビティ モニターを使用した Mac での強制終了
アクティビティ モニターは、アプリケーションやシステム タスクなど、Mac のプロセスを詳細に確認できる macOS に組み込まれたユーティリティです。これらすべてにより、リソースを大量に消費するアプリケーションや応答しないアプリケーションを簡単に特定できるようになります。この方法は、どのアプリケーションがパフォーマンスの問題を引き起こしているのかを特定し、それを強制終了する必要がある場合に最も役立ちます。以上です:
Spotlight で検索して、Mac PC または MacBook でアクティビティ モニターを開きます。次に、アクティビティ モニター ウィンドウで不正な動作をしているアプリを見つけて選択し、左上隅の「X」ボタンをクリックします。 表示されるポップアップウィンドウで「強制終了」ボタンをクリックします。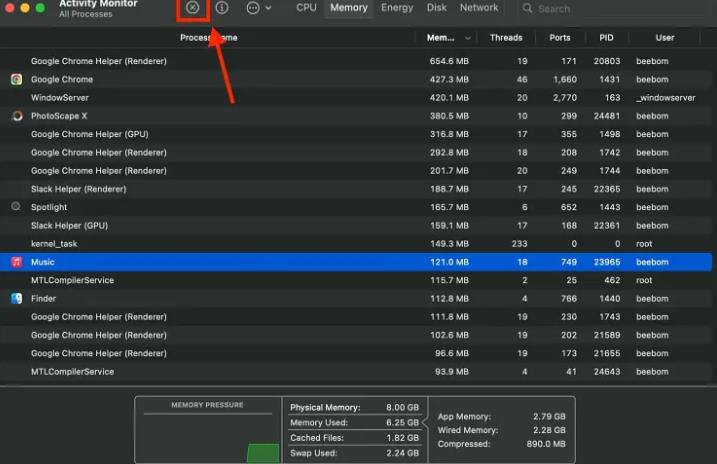 5. ターミナルを使用して Mac 上のアプリケーションを強制終了する
5. ターミナルを使用して Mac 上のアプリケーションを強制終了する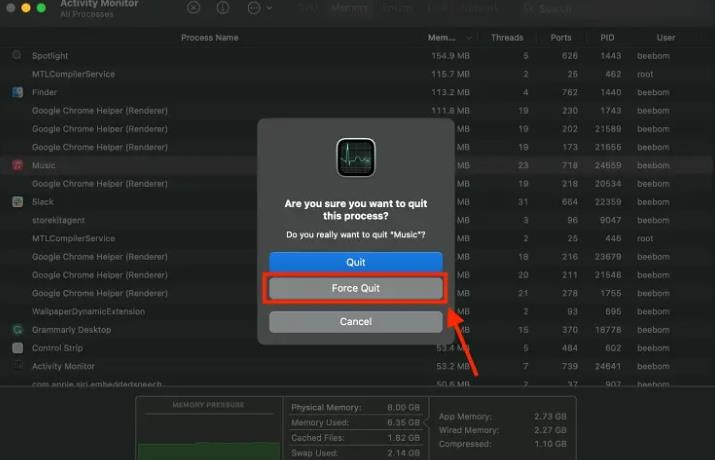
この方法は、コマンド ライン インターフェイスに慣れている上級 Mac ユーザー向けです。 Mac のターミナルを使用してアプリケーションを強制終了すると、プロセスを正確に制御できます。以上です:
Spotlight Search を使用して Mac でターミナル アプリを起動します。ここで、「Killall 「アプリケーション名」」と入力して Enter キーを押すと、Mac がアプリケーションを強制終了します。アプリケーションに 3 つ以上の単語が含まれる場合は、その名前を引用符で囲む必要があります (例: "Google Chrome")。さらに、アプリケーション名では大文字と小文字が区別されます。
また、端末コマンドはシステムに直接的かつ即座に影響を与える可能性があるため、慎重を期して正しいプロセスを強制終了するようにしてください。
注: killall コマンドはシステム レベルで動作します。つまり、自動保存オプションは効果がありません。したがって、保存されていない変更内容が失われる可能性があるため、アプリケーションを強制終了する前に、保存されていない作業内容を必ず保存してください。
6. Mac を強制的に再起動する
他のすべてが失敗した場合は、古き良き時代の強制再起動が驚異的な効果を発揮することがあります。これにより、Mac が新たに起動し、アプリケーションの異常な動作の原因となっている問題が修正されます。これを行うことができます:
Mac がシャットダウンするまで Control Command 電源キーを押し続けます。 5 秒待つと、Mac が通常どおり再起動します。または、電源キーを押したままにして Mac を強制的にシャットダウンし、もう一度電源ボタンを押して電源をオンにすることもできます。以上です。Mac で強制終了する方法は次のとおりです。これらのテクニックをマスターすると、アプリが誤動作している場合でも、Mac をスムーズに実行し続けることができます。強制終了は最後の手段であることを覚えておいてください。最初は常に通常の方法でアプリを閉じてみてください。
Q: 応答しない Mac をシャットダウンするにはどうすればよいですか?
Mac がシャットダウンするまで電源ボタンを押し続けると、Mac を強制的にシャットダウンできます。または、Mac が応答しない場合は、強制的に再起動することができます。
Q: 強制終了せずに Mac のフリーズを解除するにはどうすればよいですか?
アプリケーションを強制終了せずにフリーズを解除したい場合は、Mac を再起動することが唯一の方法です。
以上がApple MAC コンピュータでプログラムを強制終了する方法、6 つの方法の詳細内容です。詳細については、PHP 中国語 Web サイトの他の関連記事を参照してください。