みんなでパソコンを使っていると、ソフトウェアのフリーズやパソコンのフリーズは避けられませんが、どう対処すればよいのでしょうか?このような質問によく遭遇するユーザーは、すでに答えを持っていると思います。そうです、タスク マネージャーを開いて、応答しないプログラムを強制的に終了するだけです。必要なユーザーは詳細なチュートリアルを参照してください~
方法 1: タスクバーを右クリックします
1. 最も簡単で最もよく使用される方法です。タスクバーの空きスペースを右クリックします。次に、「タスクマネージャーの起動」オプションをクリックします。このとき、タスクマネージャーがすぐに開きます。
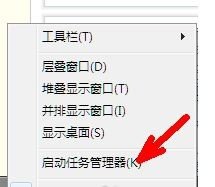

#方法 2: キーボード キーの組み合わせ方法
1. 上記に加えてタスク マネージャーを開く場合方法のほかに、キーボードのキーの組み合わせで開くこともできます。 Ctrl キーと Alt キーを押したまま、削除キーを押すだけです。このとき、XPシステムのタスクマネージャーが開きます。ただし、オペレーティング システムが Windows 7 の場合、上記のキーの組み合わせをもう一度押してもタスク マネージャーは表示されません。 win7のキーコンビネーションにはセーフデスクトップというシャットダウンや再起動の設定ができる新機能が追加されているので、もちろんここでタスクマネージャーを開くこともできます。写真が示すように。
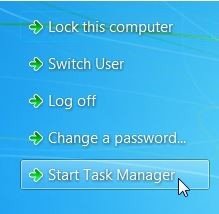
#2. しかし、win7環境でキーの組み合わせを入力してタスクマネージャーを直接開く方法はあるのでしょうか?はい、それは次のキーの組み合わせのセットです。つまり、ctrl alt esc などのキーの組み合わせです。同時に押すとタスクマネージャーも表示されます。

#方法 3: コマンドの実行方法
まず、実行コマンド ボックスを開きます。 [ファイル名を指定して実行] は、[スタート] メニューまたはキーボードのキーの組み合わせから開くことができます。図に示すように、次の 2 つのメソッドを開いて実行できます。
(1) WINDOWS キー R キー
(2) 実行ボックスに taskmgr などの一連のコマンドを入力し、[OK] をクリックしてタスク マネージャーを開きます。実際、このコマンドはタスク マネージャーを開くコマンドです。
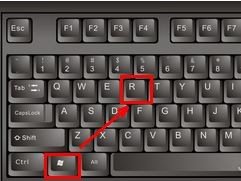
#方法 4: ファイル検索方法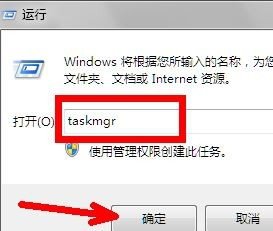
まず、コンピューター リソース マネージャーを開きます。 Explorer のアドレス バーを 1 回クリックして、入力できるようにします。次に、次のパスをアドレス バーに貼り付けます。 C:\WINDOWS\system32 Enter キーを押すか、貼り付け後に右側の小さな青い矢印をクリックします。図に示すように、右側の垂直プルバーを下にドラッグして、tasksmgr.exe のようなファイルを見つけ、ダブルクリックして開きます。タスクマネージャーが開きます。これはタスクマネージャーのプログラムファイルだからです。
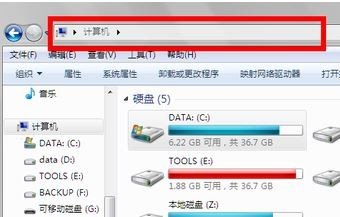
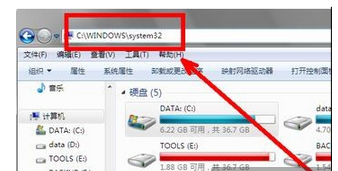 #
#
以上がコンピューターのタスクマネージャーを開く方法の詳細内容です。詳細については、PHP 中国語 Web サイトの他の関連記事を参照してください。

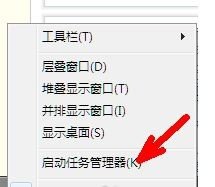

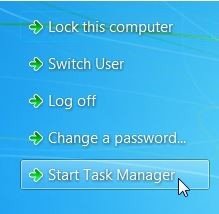

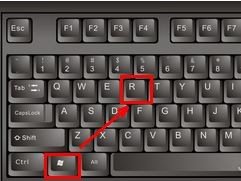
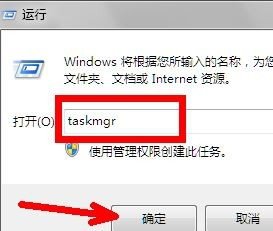
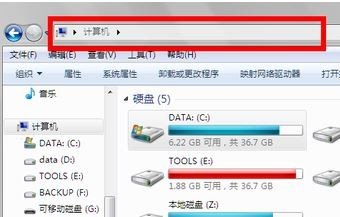
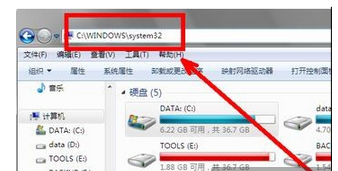 #
#