
Mac に写真を保存するとき、非公開にしたい写真があるかもしれません。他の人に見られないようにするには、Mac 上でそれらの写真をロックして、覗き見から保護することができます。この記事では、Mac 上の写真をロックして、必要なときに写真を表示できるようにする方法を説明します。
Mac で写真をロックするには、写真アプリまたはディスク ユーティリティ アプリを使用する 2 つの方法があります。
このアプリに写真を保存する場合は、写真アプリを使用して写真をロックできます。写真が別の場所に保存されている場合は、写真アプリに移動してロックする必要があります。
写真を Mac のストレージに保存している場合は、写真アプリに追加できます。

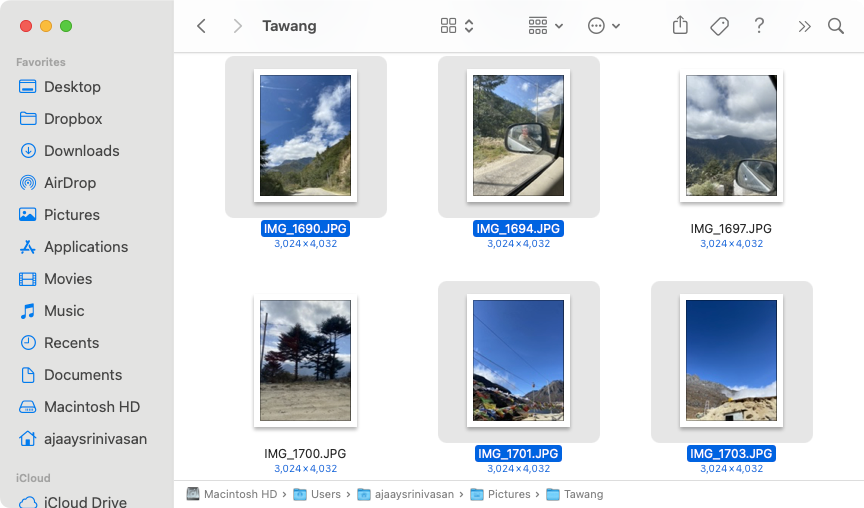
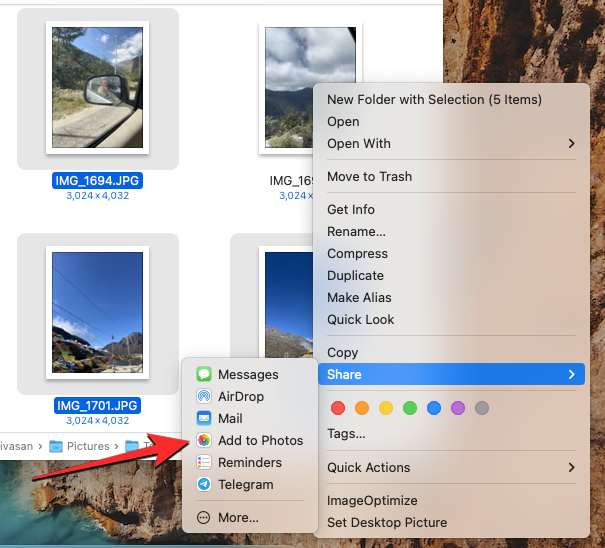
選択した写真が写真アプリに送信されます。

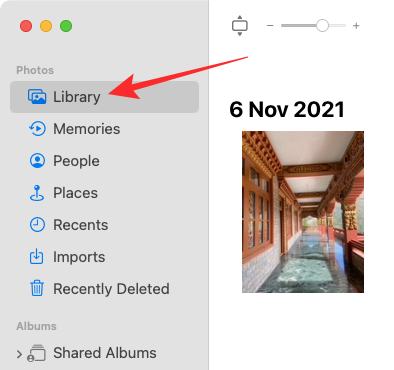
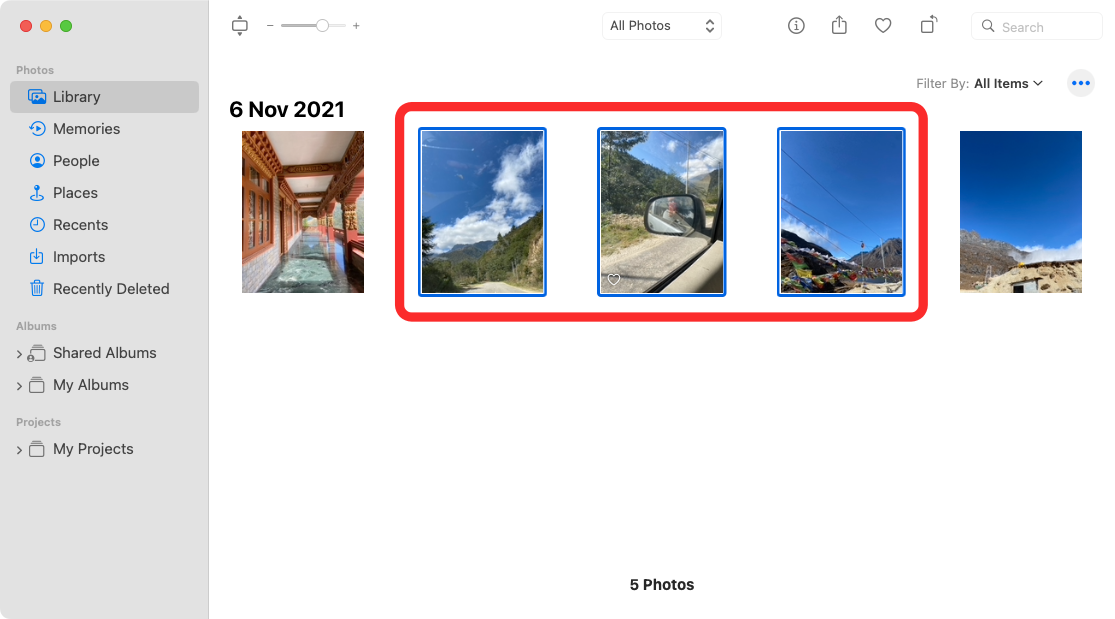
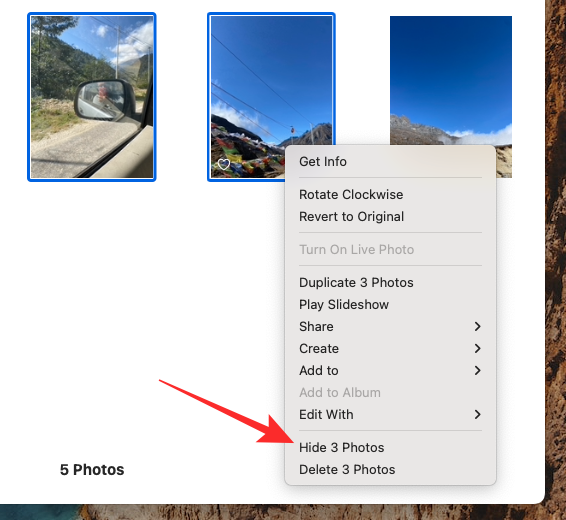
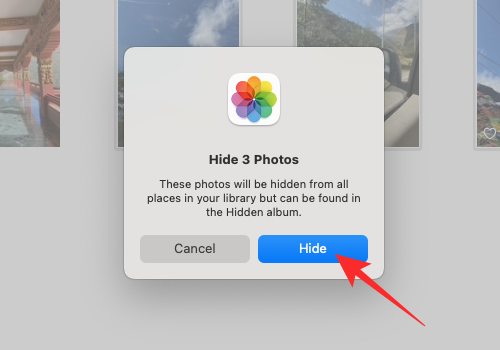
#選択した写真は、写真アプリの非表示フォルダーにロックされます。写真アプリを開いた人は写真が非表示になるため、アクセスできなくなります。
Mac 上のさまざまなフォルダに大量の写真が分散している場合は、ディスク ユーティリティ アプリケーションを使用してパスワードでロックできます。 。それまでは、ロックしたいすべての写真を Mac 上の個別のフォルダーにまとめておくことができます。

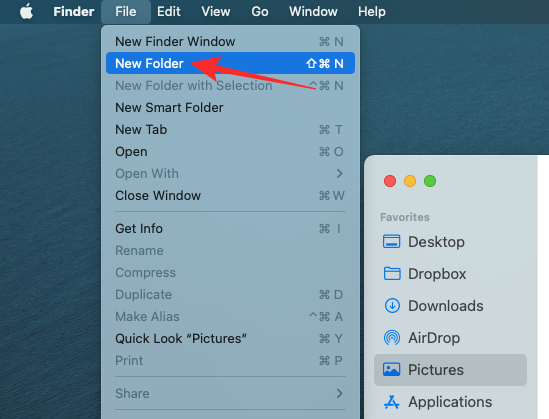
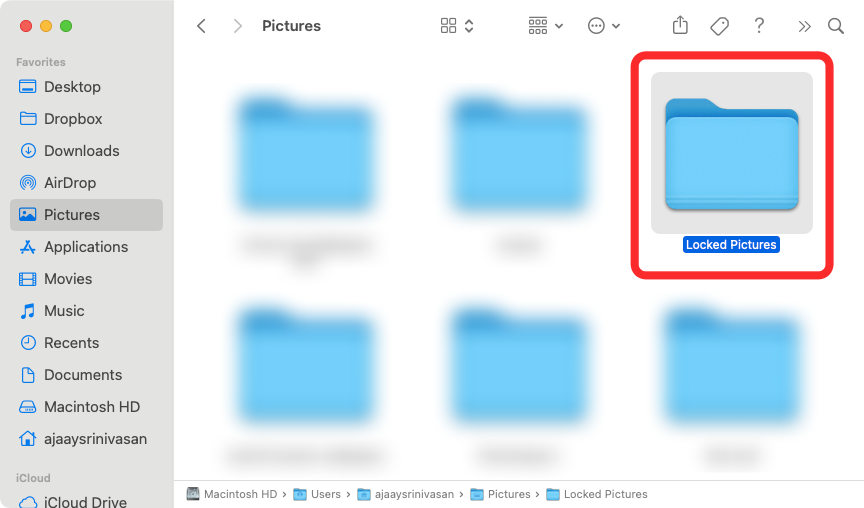
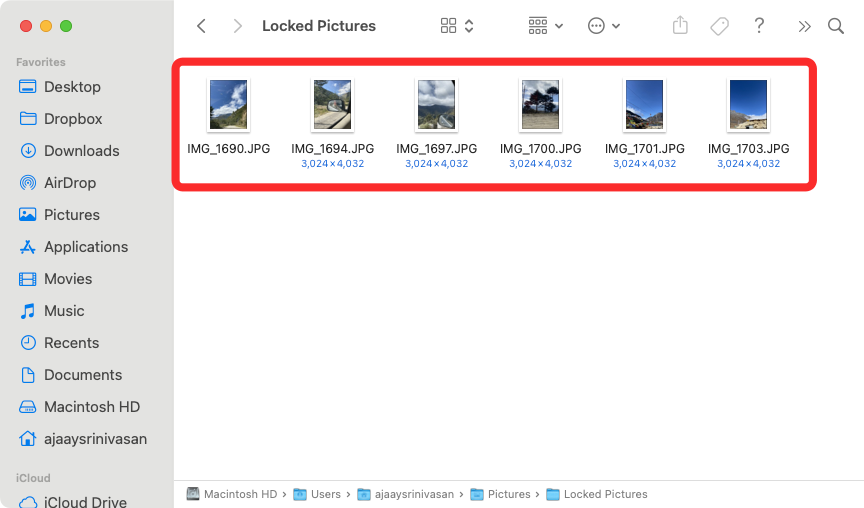
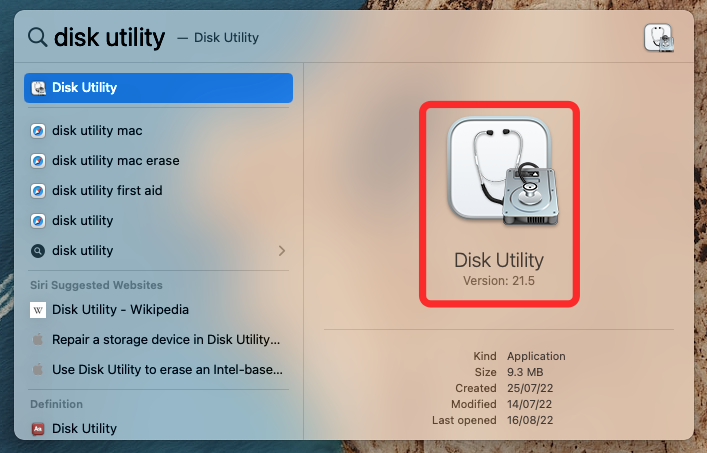
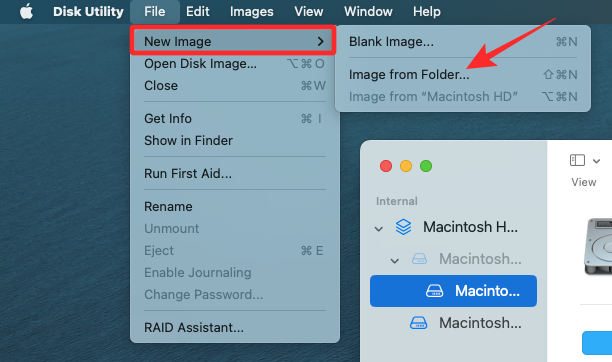
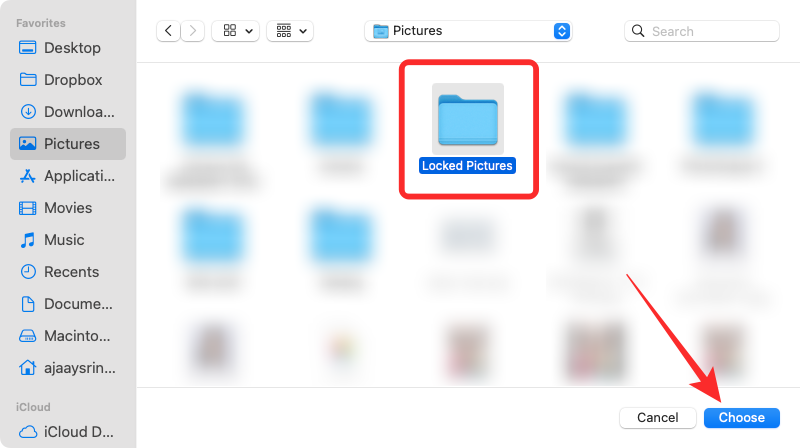
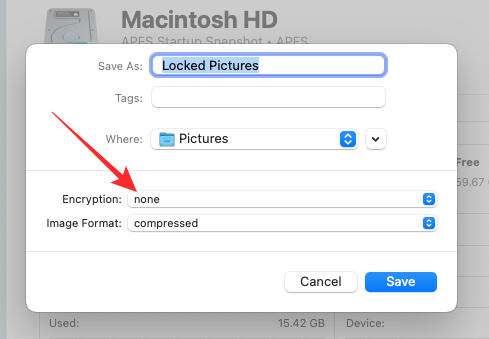
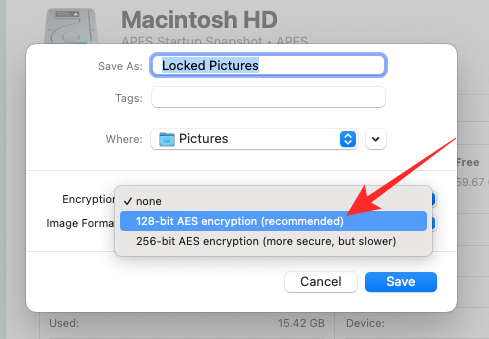
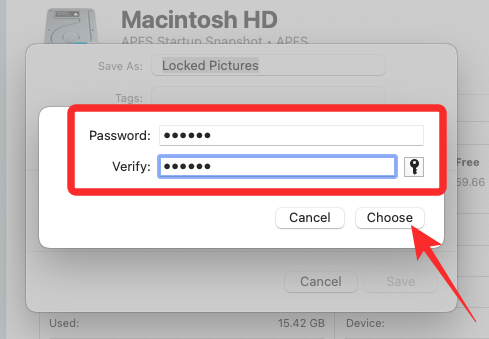
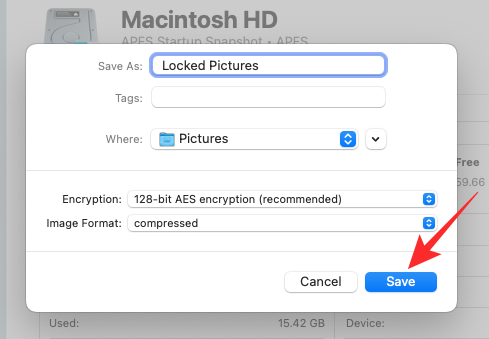
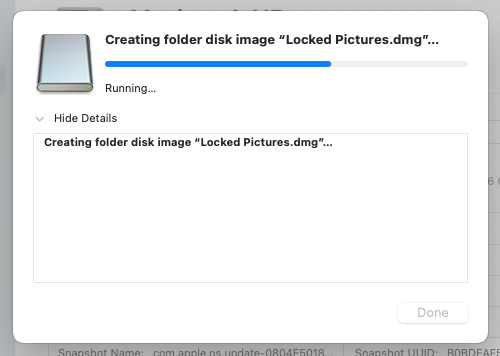 #準備が完了すると、次のメッセージが表示されます。続行するには、「完了」をクリックします。
#準備が完了すると、次のメッセージが表示されます。続行するには、「完了」をクリックします。 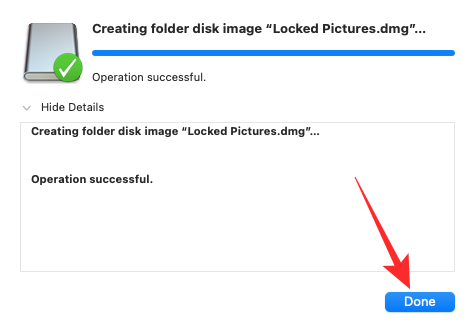 選択したフォルダーがロックされ、希望の場所に DMG ファイルとして保存されます。それを開いてすべてがそこにあるかどうかを確認し、Mac から元のフォルダーを削除できます。
選択したフォルダーがロックされ、希望の場所に DMG ファイルとして保存されます。それを開いてすべてがそこにあるかどうかを確認し、Mac から元のフォルダーを削除できます。 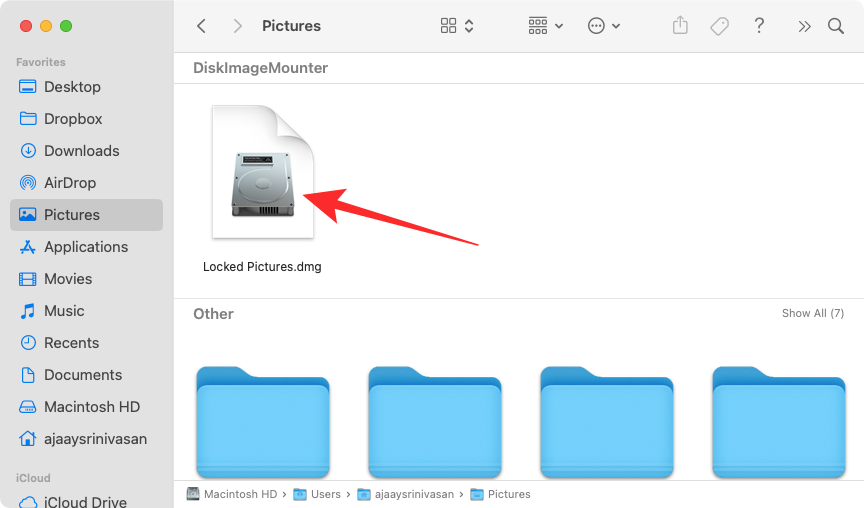
方法 1: 写真を使用してロックする場合

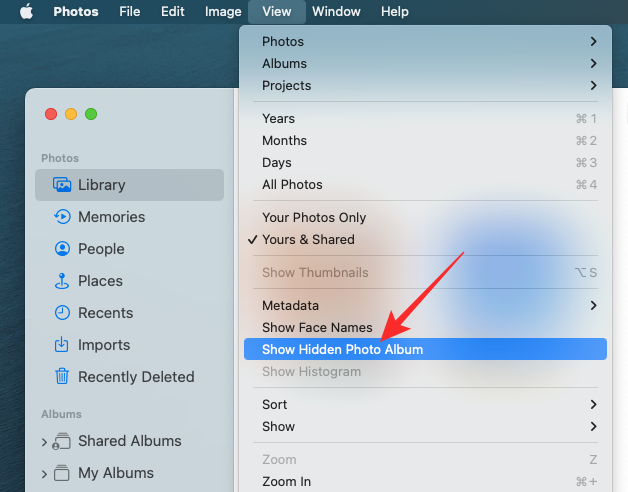
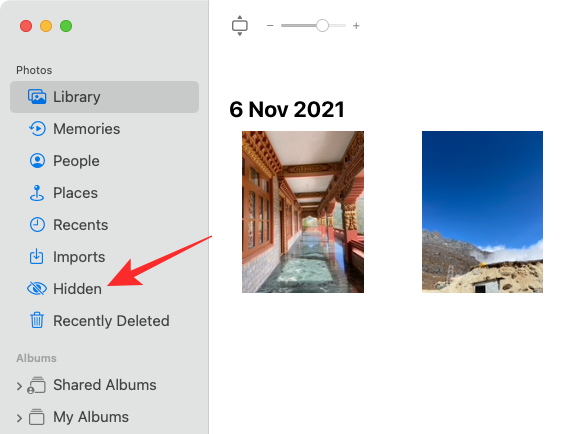
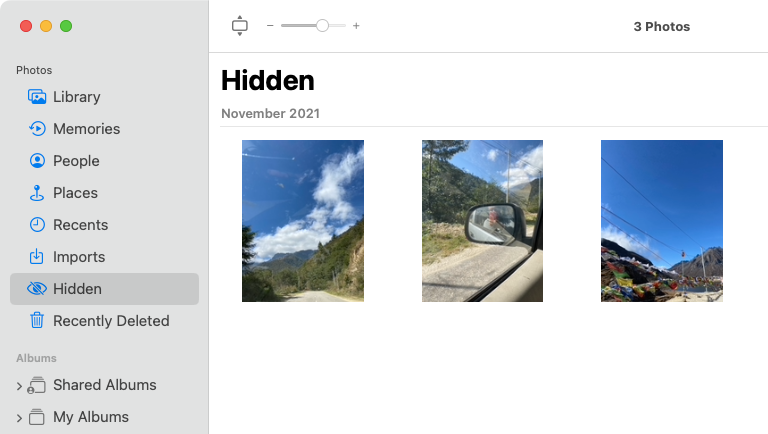
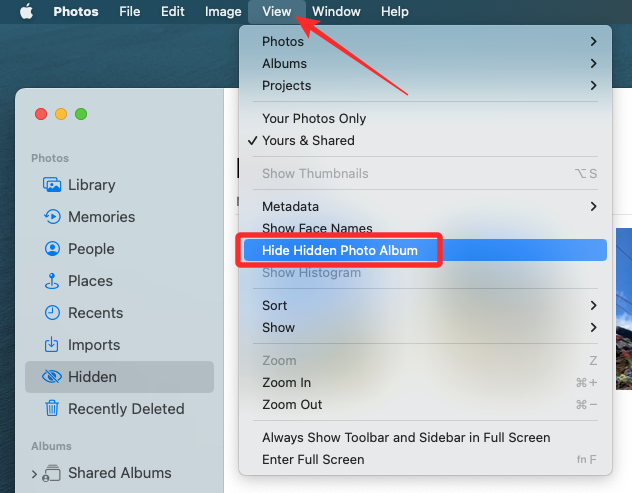

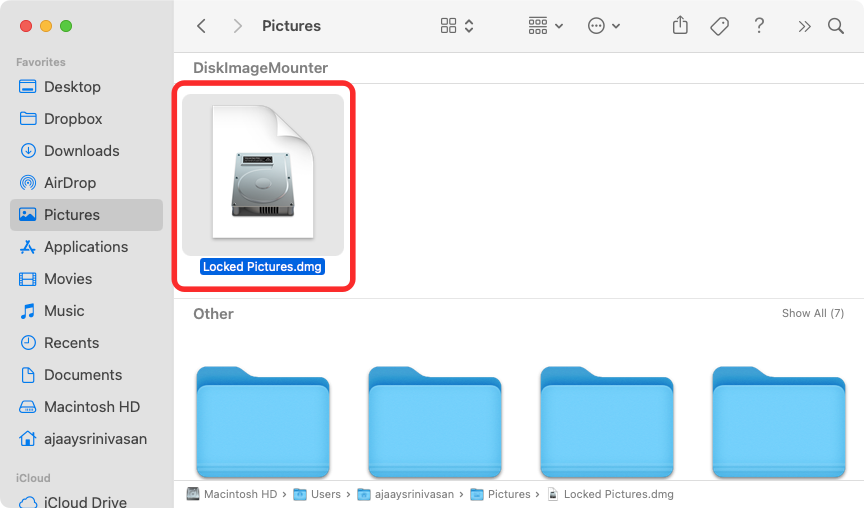
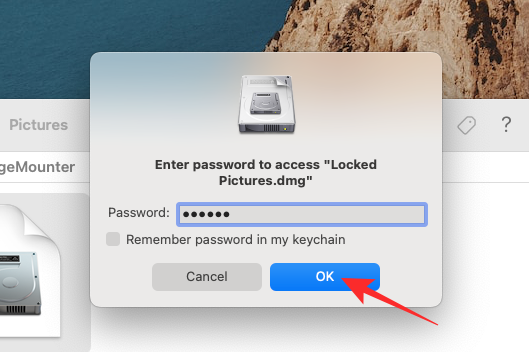
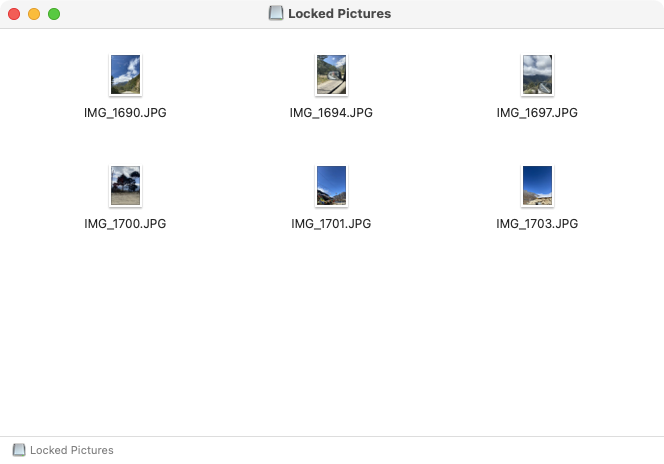
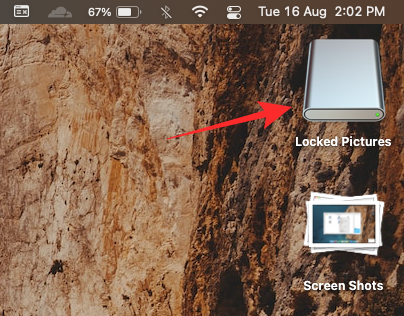
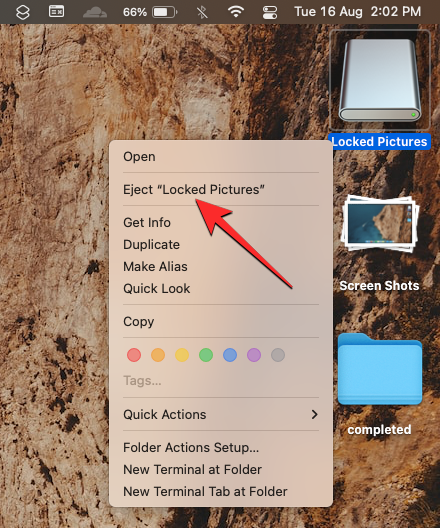
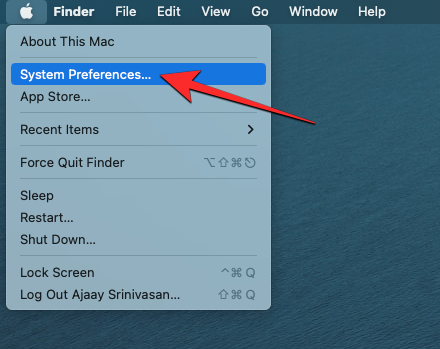
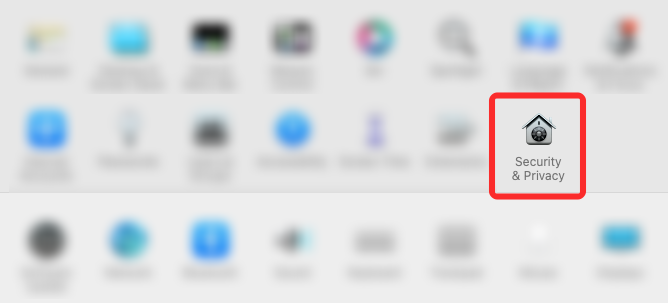
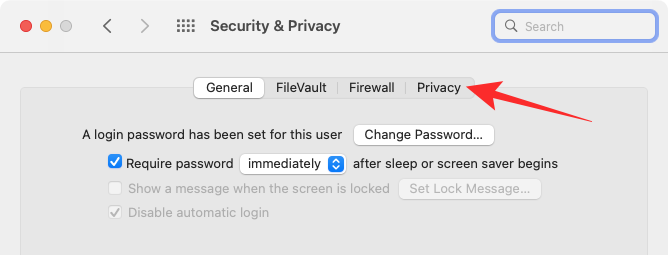
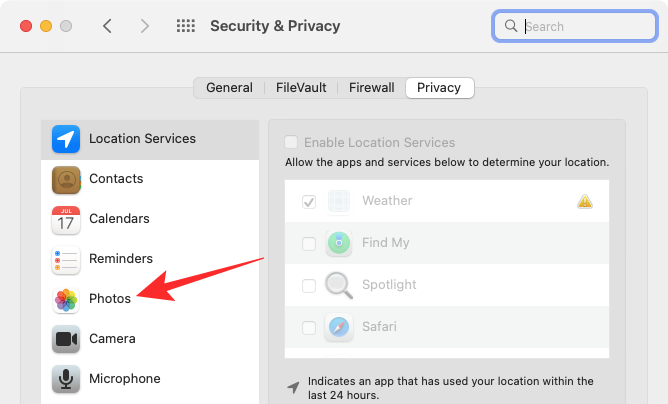
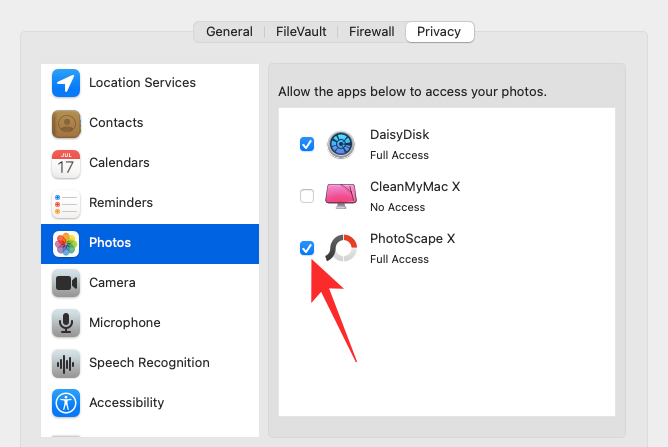
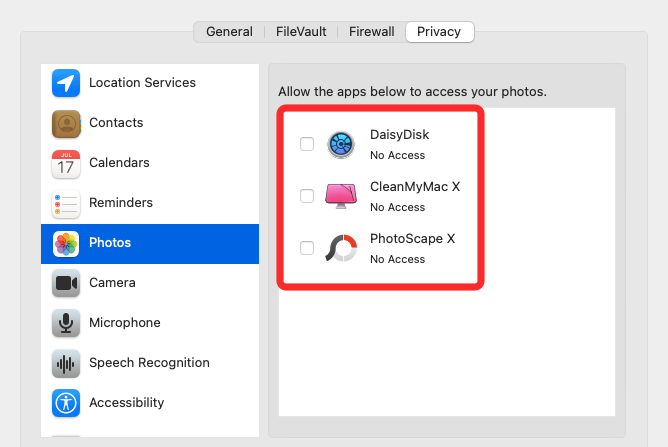
写真へのアクセスをブロックしたい他のアプリに対してこれを繰り返すことができます。
以上がMac で写真をロックする 2 つの方法の詳細内容です。詳細については、PHP 中国語 Web サイトの他の関連記事を参照してください。