在处理多个文档或同一文档的多个页面时,您可能希望将它们合并到一个文件中以与他人共享。为了方便共享,apple 允许您将多个 pdf 文件合并为一个文件,避免发送多个文件。
在这篇文章中,我们将帮助您了解在 iPhone 上将两个或多个 PDF 合并为一个 PDF 文件的所有方法。
在 iOS 上,您可以通过两种方式将 PDF 文件合并为一个 – 使用“文件”应用程序和“快捷方式”应用程序。
将两个或多个 PDF 合并为一个文件的最简单方法是使用“文件”应用程序。
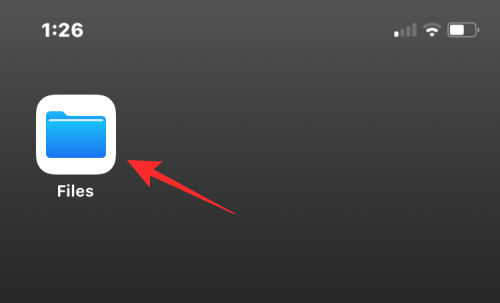
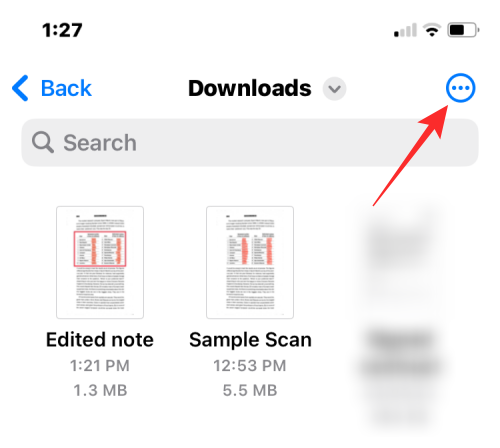
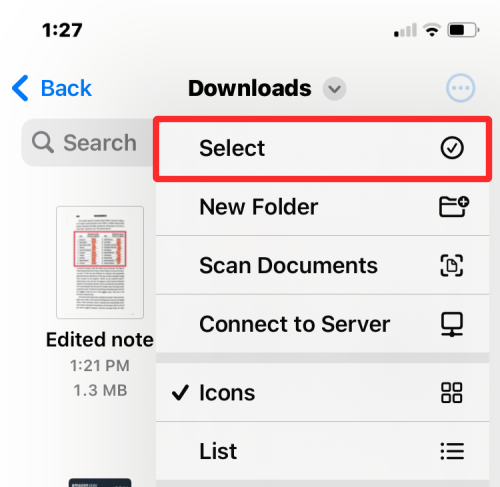
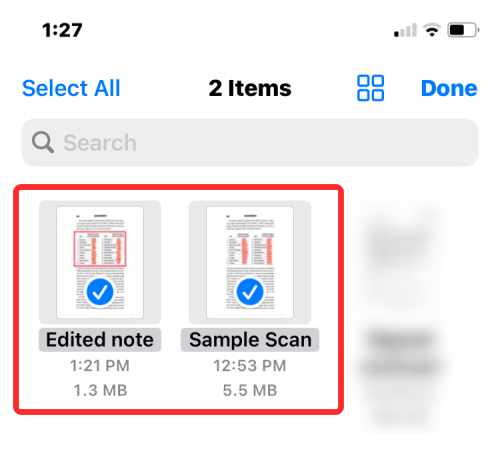
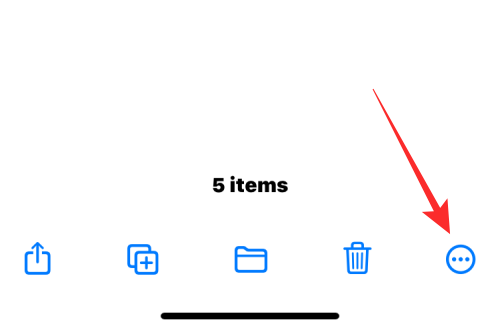
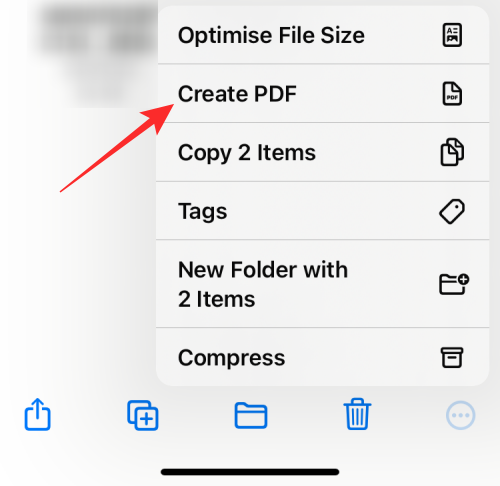
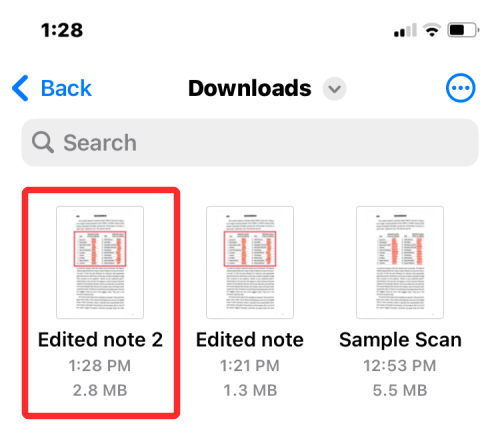
当您创建合并的 PDF 时,原始 PDF 仍会显示在文件夹中,并且不会从 iPhone 中删除。
如果您想更好地控制 PDF 的合并方式,则可以利用用户创建的快捷方式在 iPhone 上合并多个 PDF。
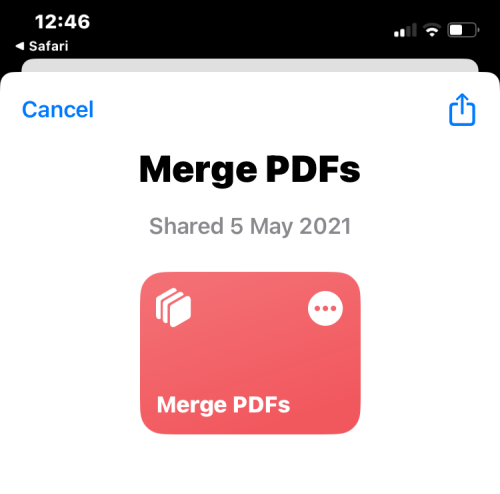
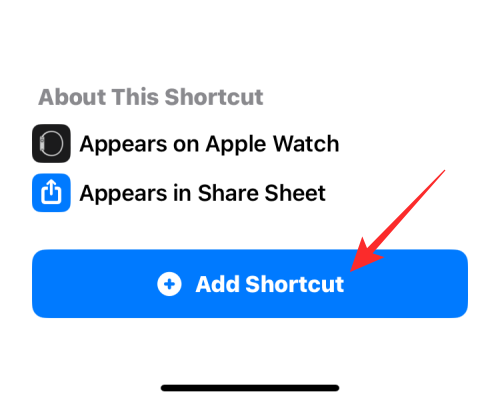
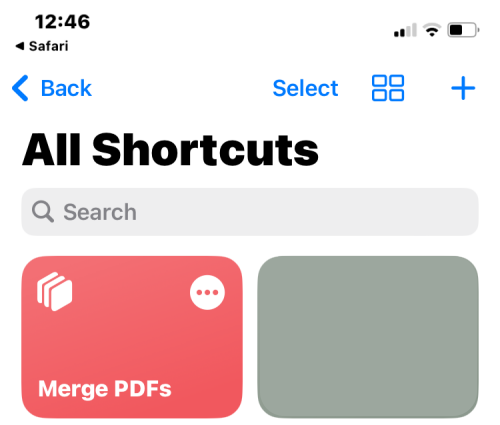
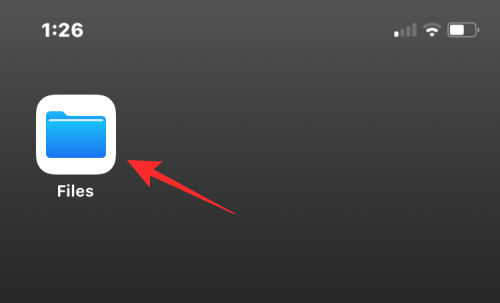
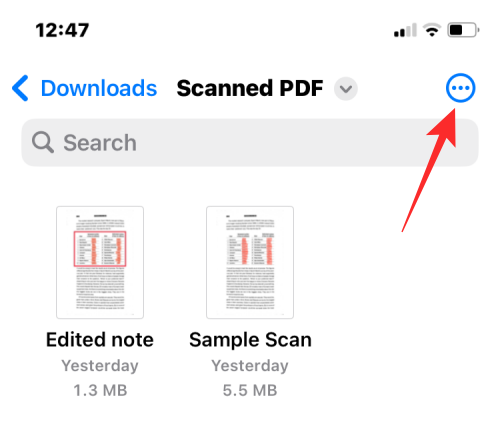
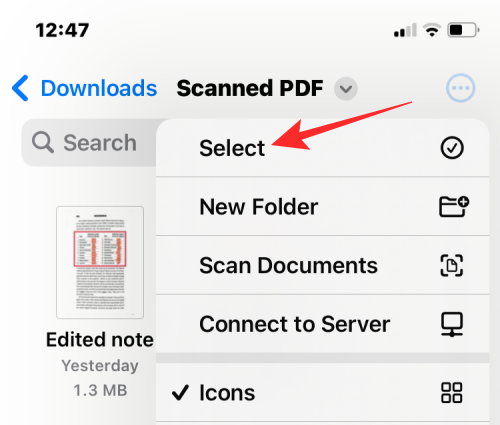
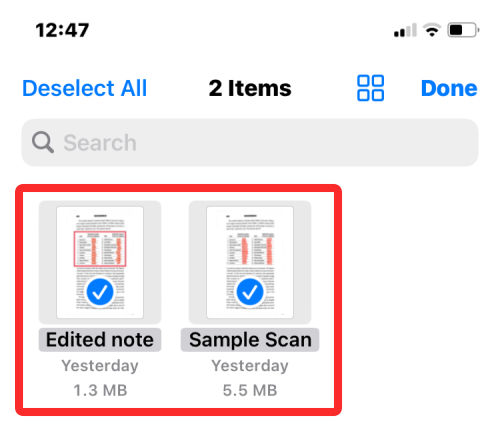
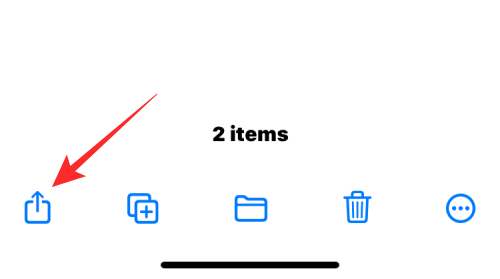
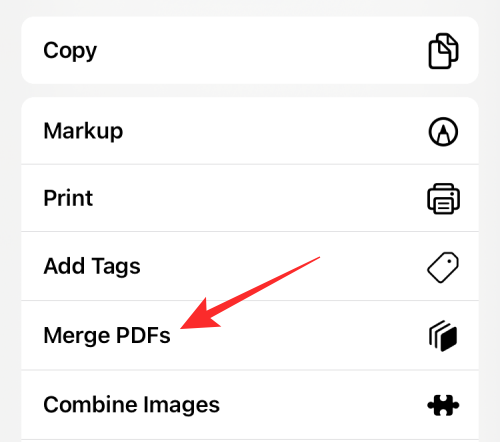
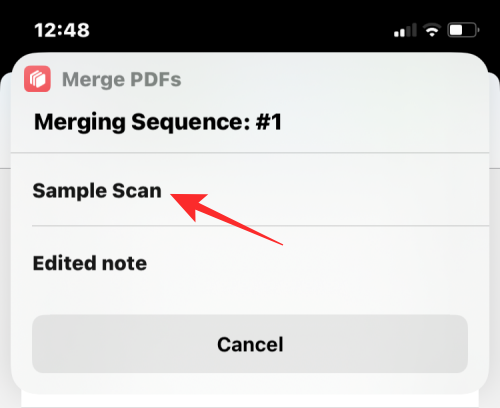
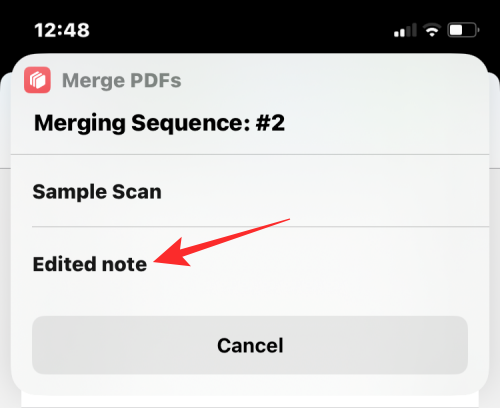
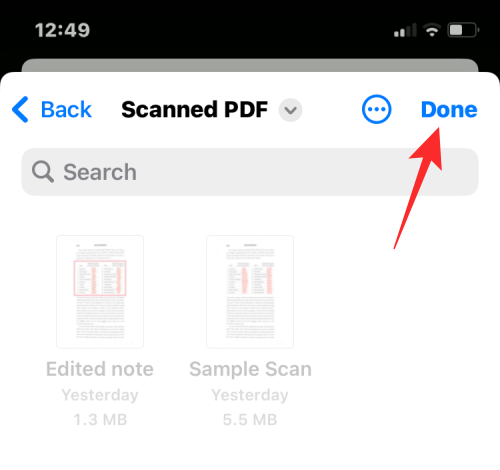
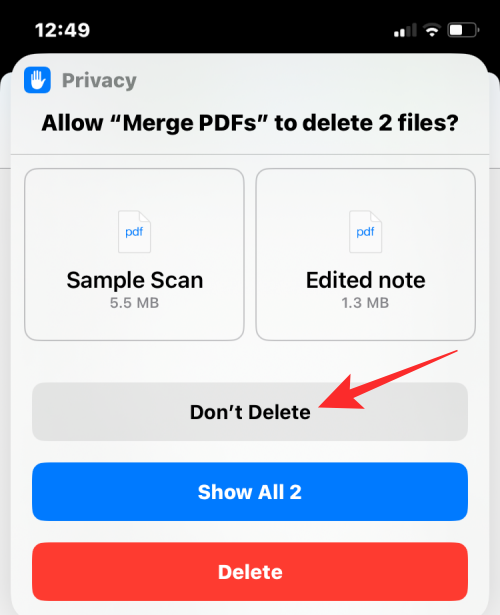
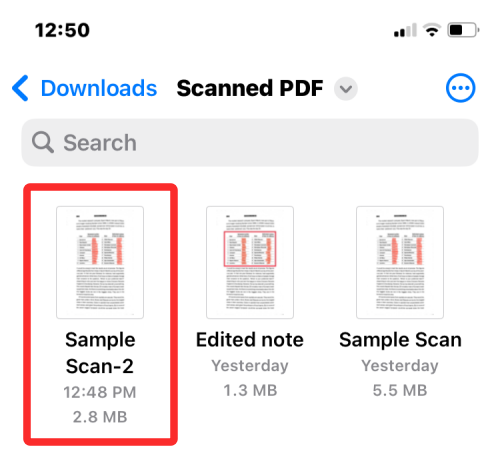
以上就是如何在 iPhone 上合并 PDF的详细内容,更多请关注php中文网其它相关文章!

全网最新最细最实用WPS零基础入门到精通全套教程!带你真正掌握WPS办公! 内含Excel基础操作、函数设计、数据透视表等

Copyright 2014-2025 //m.sbmmt.com/ All Rights Reserved | php.cn | 湘ICP备2023035733号