
php エディタ Baicao は、Win11 コンピュータで WiFi リストが表示されない問題を簡単に解決する方法を教えます。ネットワーク接続の心配から解放され、安定したスムーズなインターネット体験をお楽しみください。
Win11 コンピューターで Wi-Fi リストが表示されない解決策
方法 1:
1. まず、スタート メニューを開いて設定を入力します。
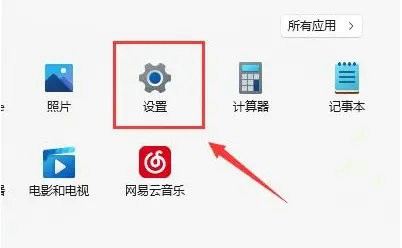
#2. 設定で問題を見つけて、トラブルシューティングを開始します。
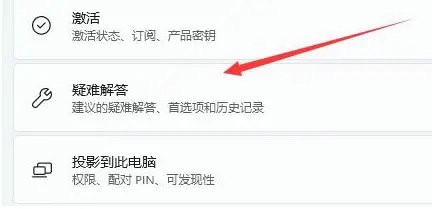
3. オプションの下に他のトラブルシューティング オプションが表示され、クリックして入力します。
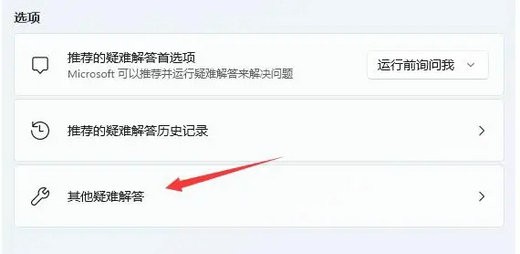
#4. 次に、インターネット リンクの右側にある [実行] をクリックします。

#5. 最後に、システムは Wi-Fi に接続できない問題を自動的に解決します。
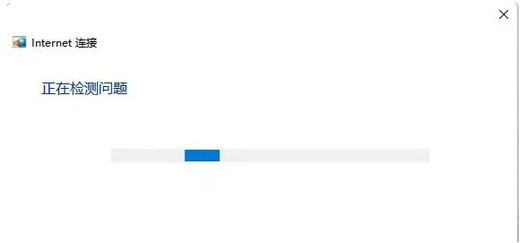
方法 2:
1. Wi-Fi が見つからない場合は、ワイヤレス ネットワーク カード ドライバーが見つからない可能性があります。
2. この時点で、スタート メニューを開いて上を検索し、デバイス マネージャーに入ってみることができます。
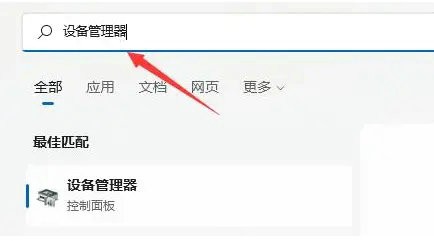
#3. 次に、ネットワーク アダプターを展開し、ワイヤレス ネットワーク カード デバイスを見つけて右クリックして選択し、[ドライバーの更新] をクリックします。
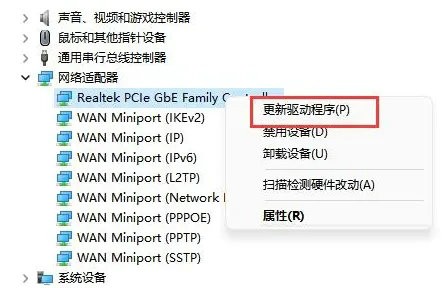
#4. 最後に、[ドライバーを自動的に検索する] を選択すると、コンピューターがドライバーを検索してインストールします。
以上がwin11パソコンのWi-Fiリストが表示されない問題を解決するにはどうすればよいですか? Win11コンピュータにWi-Fiリストが表示されない場合の解決策の詳細内容です。詳細については、PHP 中国語 Web サイトの他の関連記事を参照してください。