
コンピュータを使っていると、必ずさまざまな問題が起こります。一般的に、最も基本的なコンピュータには C ドライブと D ドライブの 2 つのドライブがありますが、コンピュータの D ドライブが突然消えてしまったことに友人が気づきました。何が起こったのでしょうか?以下にDドライブの具体的な修復方法を紹介しますので、まだ知らない方は見てみましょう!
1. 左下隅を右クリックして開始し、「実行」をクリックします。
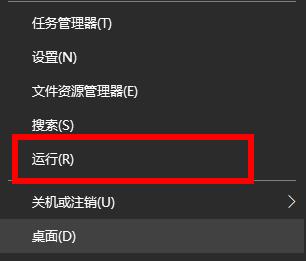
2. 実行ウィンドウにコード「gpedit.msc」を入力します。
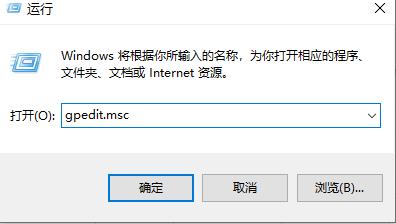
3. ローカル コンピュータ ポリシーで、[ユーザーの構成] -> [管理用テンプレート] -> [Windows コンポーネント] -> [Windows エクスプローラ] をクリックし、指定したドライブの [マイ コンピュータを非表示] をクリックします。 」。
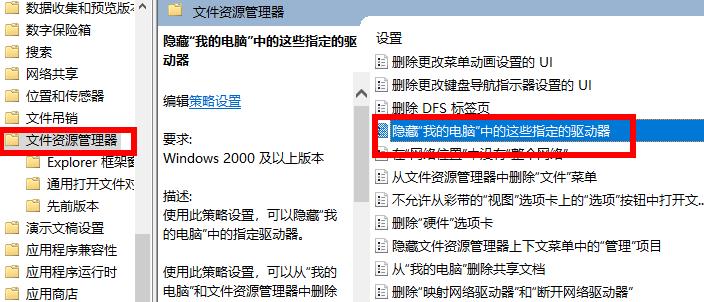
4. 次に、右クリックして [編集] をクリックします。
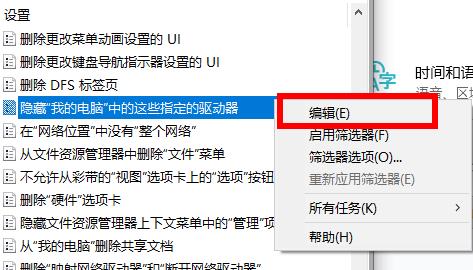
5. 編集インターフェースで「未構成」をクリックして、d ドライブを取得します。
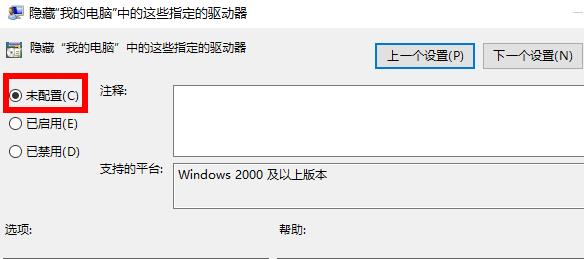
以上がDドライブが見つからない場合の復旧方法の詳細内容です。詳細については、PHP 中国語 Web サイトの他の関連記事を参照してください。