
新しいシステム win11 は、ユーザーに多くの最適化と新機能をもたらしますが、共有プリンターに接続すると、エラー コード 0x00000bc4 が発生し、プリンターが接続および印刷できなくなる場合があります。では、共有プリンター 0x00000bc4 の問題を解決するにはどうすればよいでしょうか? ?以下の加工方法を見てみましょう。
方法 1. プリンター共有 (同じオペレーティング システム):
1. すべてのクライアントは同じネットワーク セグメント内にあります (たとえば、すべて 192.168.1 にあります)。 * ネットワーク セグメント (ルーター IP が 192.168.1.1 の場合);
2. すべてのクライアントは、WORKGROUP などの同じワークグループ内にあります;
WIN7 でパスワードで保護された共有をオフにする: 開く[ネットワークと共有センター] で、[詳細な共有設定の変更] を選択し、下にスクロールしてパスワードで保護された共有をオフにします。
4. 実行を開始し、相手のコンピュータのIPアドレスを入力し、プリンタを選択して[接続]を右クリックします。
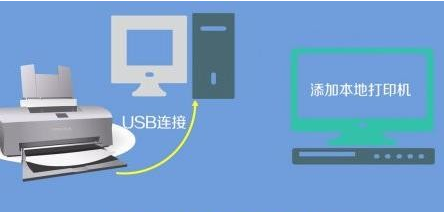
方法 2. プリンターの共有 (異なるオペレーティング システム):
1. まず、プリンターを別のマシンに接続し、ドライバーのインストールを起動します。
ドライバーをインストールしたら、プリンターを元のマシンに接続します。
2. 実行を開始し、相手のコンピュータのIPアドレスを入力し、プリンタを選択して[接続]を右クリックします。
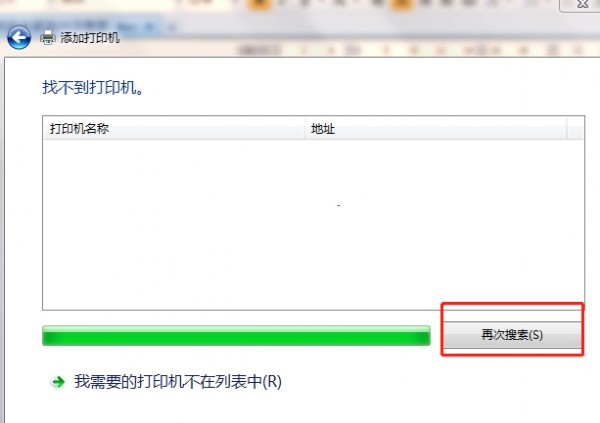
方法 3:
プリンター追加インターフェイスでプリンターを検索します。最初に接続をクリックしないでください。接続を直接クリックすると、エラー。
自分で追加することを選択し、IP アドレス方式で接続します。プリンターが配置されているコンピューターの IP アドレスを確認してください。接続では、IP の入力を求められます。また、IP アドレスを選択するようです。 IPP 方式です。接続時にプロンプトが表示されます。要件に従ってください。接続が成功したことを示すメッセージが表示されます。この時点で、[プリンターの追加] インターフェイスで接続をクリックすると、正常に接続されます。
以上がwin11 が共有プリンターエラー 0x00000bc4 に接続した場合の対処方法の詳細内容です。詳細については、PHP 中国語 Web サイトの他の関連記事を参照してください。