
php editor Banana が Win11 システムで DX 診断ツールを開く方法を紹介します。 DX 診断ツールは、システムのハードウェアとソフトウェアを検出および診断するために使用されるツールで、ゲームやアプリケーションの実行時の問題を解決するのに非常に役立ちます。 Win11 システムでは、スタート メニュー、コマンドの実行、ショートカット キーなど、DX 診断ツールを開く方法は数多くあります。これらの起動方法については、以下で詳しく紹介します。これにより、DX 診断ツールを簡単に見つけてシステム診断を実行できるようになります。
詳細なチュートリアル:
1. Win11 に DirectX 診断ツールをインストールするのは難しくありません。まず、[スタート] メニューをクリックして [設定] を開きます。
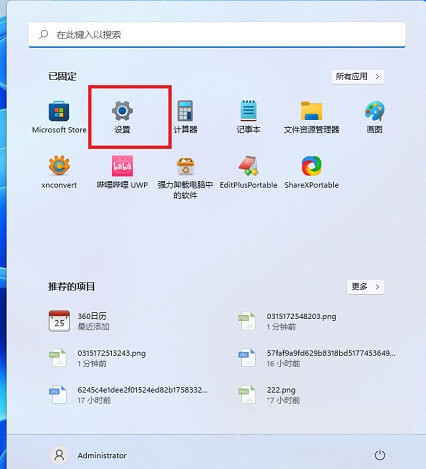
#2. 設定パネルでアプリケーションを見つけ、オプション機能をオンにします。
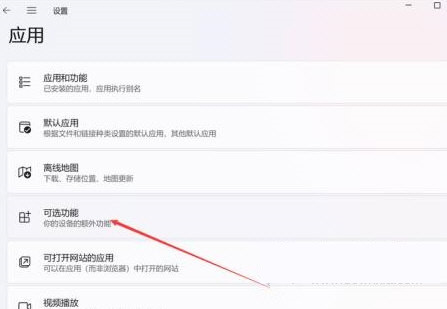
3. オプション機能ページで、[オプション機能の追加] を選択します。
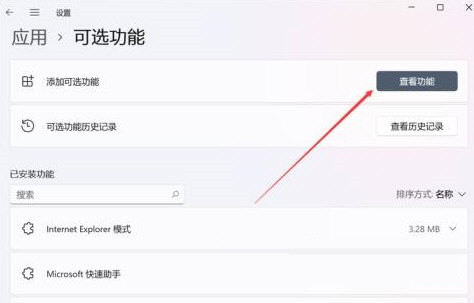
#4. 次に、グラフィック ツールを見つけます。インストール後、Win11 は DirectX 診断ツールを開くことができます。
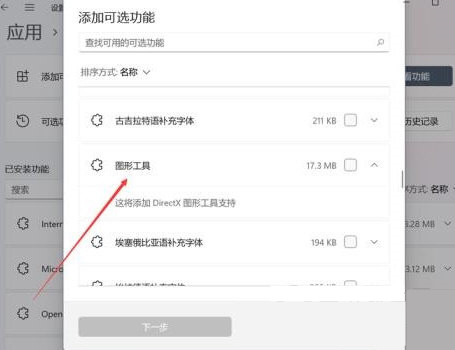
5. Win11 の DirectX 診断ツールを開くのは非常に簡単で、スタート メニューまたは検索ツールから [dxdiag] と直接入力してコマンドを実行できます。
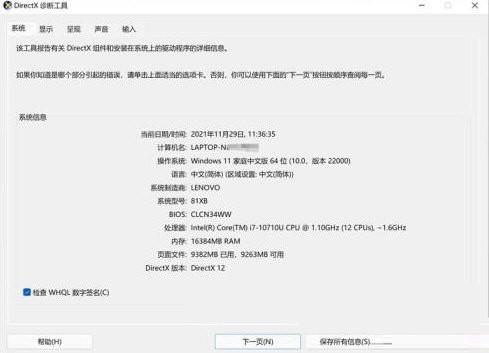
このコンピューターの DirectX バージョンと BIOS バージョンが明確に表示されていることがわかります。
以上がWin11 で DX 診断ツールを開くにはどうすればよいですか? DirectX診断ツールを開く手順【手順】の詳細内容です。詳細については、PHP 中国語 Web サイトの他の関連記事を参照してください。