
php エディタ Xigua では、Win11 で特定のソフトウェアがインターネットに接続できないようにする方法を紹介します。トラフィックを節約したり、プライバシー保護を考慮したりするため、特定のソフトウェアをインターネットに接続しないようにしたい場合があります。 Win11 では、いくつかの簡単な設定でこれを実現できます。以下、具体的な手順を見ていきましょう。
win11 で個々のソフトウェアのネットワーク接続を禁止する方法
1. まず、コントロール パネルを見つけてダブルクリックして開きます。

#2. コントロール パネル ウィンドウで、右上隅の表示モードを大きなアイコンに変更します。
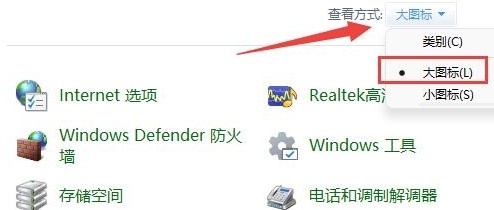
3. Windows Defender ファイアウォールを見つけてクリックして開きます。
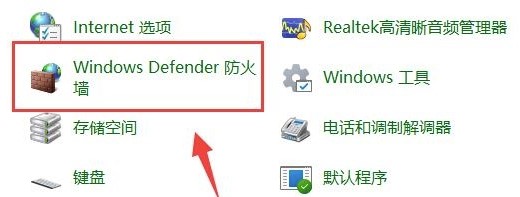
#4. Windows ファイアウォール ウィンドウで、左側のサイドバーの [詳細設定] をクリックします。
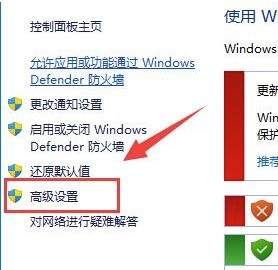
5. [セキュリティが強化された Windows Defender ファイアウォール] ウィンドウで、左側の [送信ルール] をクリックし、右側の [新しいルール] をクリックします。
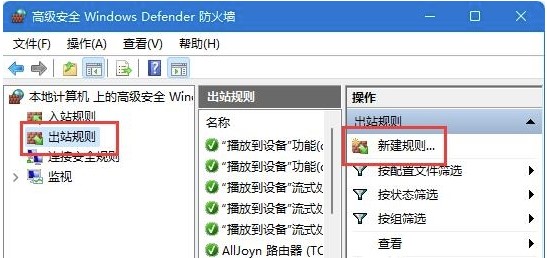
6. ルールの種類、プログラムを選択し、[次へ] をクリックします。

#7. このプログラム パスについては、[参照] をクリックして、インターネットを無効にするソフトウェアのショートカットを見つけます。
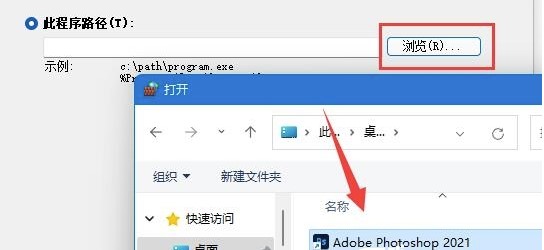
8. 操作では、[接続をブロックする] を選択し、[次へ] をクリックします。

#9. 最後に、いくつかの設定があります。すべてデフォルトのままにしておきます。次に、名前を設定し、[完了] をクリックして、アプリケーションがインターネットに接続できないようにします。

注: Windows ファイアウォールが有効になっていることを確認する必要があります。
以上がWin11 で特定のソフトウェアのネットワーク アクセスを無効にする方法は?の詳細内容です。詳細については、PHP 中国語 Web サイトの他の関連記事を参照してください。