
php editor Strawberry は、Win11 で隠しファイルを設定する方法に関するチュートリアルを提供します。 Win11 システムでは、デフォルトでは隠しファイルは表示されませんが、場合によってはこれらの隠しファイルを表示または編集する必要があります。心配しないでください。以下のチュートリアルでは、Win11 システムで隠しファイルを表示する方法を詳しく説明します。以下の手順に従って、隠しファイルの表示機能のロックを簡単に解除し、システム内のファイルをより適切に管理および操作できるようにします。 Win11 システムで隠しファイルを表示するには、いくつかの簡単な手順を実行するだけです。一緒に見てみましょう。
Win11 で隠しファイルを表示する方法
Win11 コンピューターを開き、ファイル エクスプローラーに入ります。上部の「表示」ボタンをクリックします。
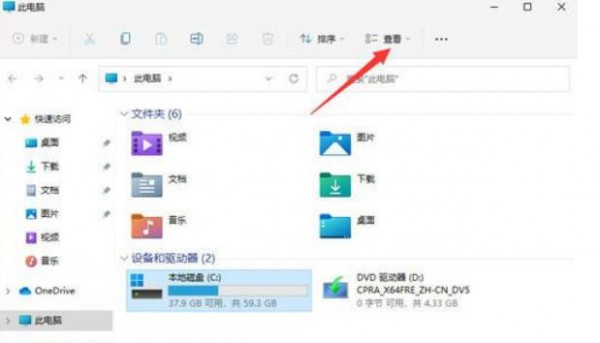
#2. 次に、以下のページを展開し、[表示] をクリックし、隠しファイルを検索して見つけることができるように、隠しアイテムを見つけて確認します。
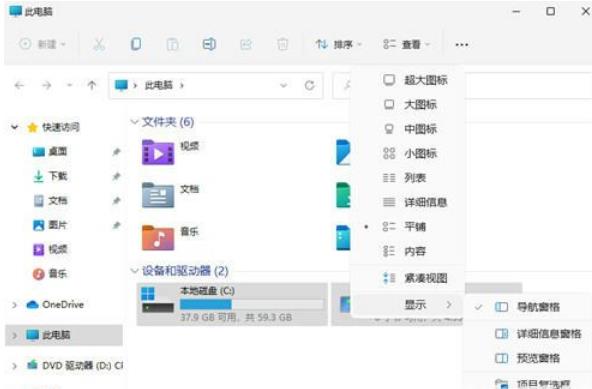
3. 隠しファイルを見つけます。アイコンが灰色になっていることがわかります。このとき、マウスを右クリックし、「プロパティ」をクリックして開きます。
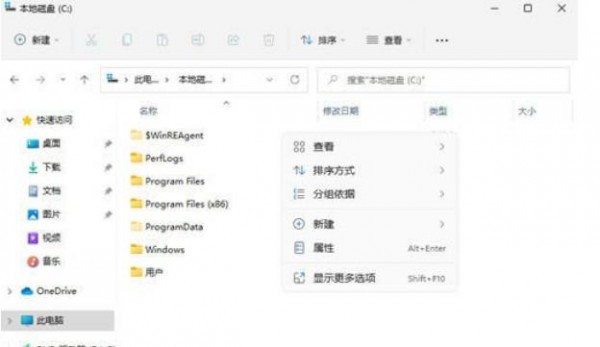
#4. プロパティ ページで [非表示] の選択を解除し、適用 - OK をクリックします。
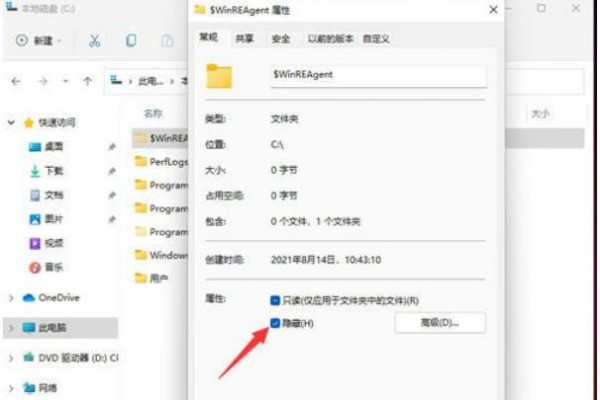
#5. このようにして、ファイルの非表示が正常に解除され、ファイル情報が正常に表示されるようになります。
以上がWin11で隠しファイルを表示するにはどうすればよいですか? Win11 隠しファイル表示設定ガイドの詳細内容です。詳細については、PHP 中国語 Web サイトの他の関連記事を参照してください。