
php エディタ Xinyi は、Win11 のスクリーン セーバー時間の設定に関するチュートリアルを提供します。 Microsoft の最新オペレーティング システムである Win11 には、スクリーン セーバー時間の設定など、多くの個人用設定オプションが用意されています。スクリーン セーバーの時間を設定すると、個人の好みに応じて、コンピューターを一定期間スリープまたはスクリーン セーブするように制御できます。以下は詳細な設定チュートリアルです。Win11 でスクリーン セーバー時間を設定する方法を一緒に学びましょう。
win11 で画面の一時停止時間を設定する方法
方法 1:
1. システム設定を開きます
設定を開きますインターフェイスに移動し、左側のシステム設定をクリックします。
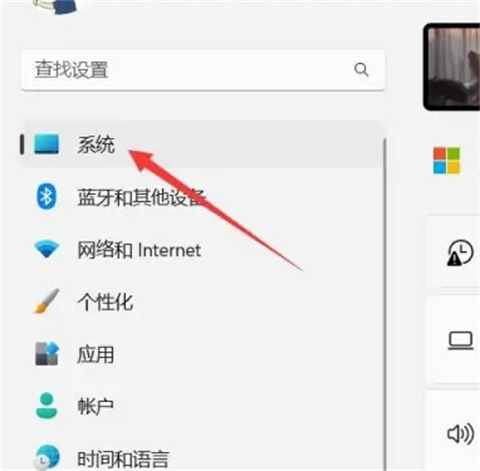
2. [電源とバッテリー] を選択します。
[電源とバッテリー] オプションを見つけてクリックして開きます。
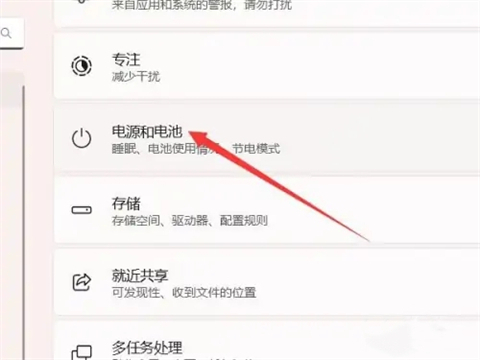
3. 画面と休止状態をオンにする
画面と休止状態のオプションを見つけてクリックして開きます。
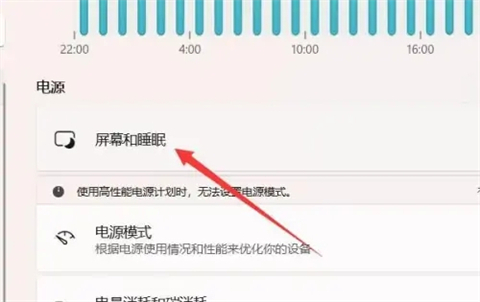
#4. ロック画面時間を設定する
ロック画面時間オプションを見つけて、それ以降の時間を設定します。
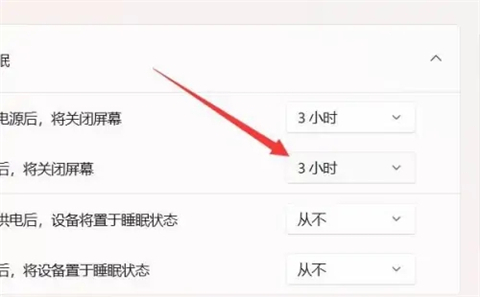
方法 2:
1. 電源オプションを開きます
[スタート] を右クリックし、[電源オプション] を選択します。
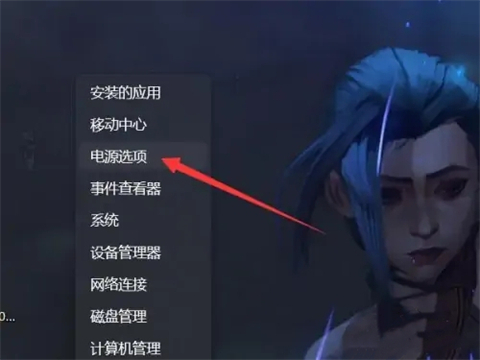
2. 画面と休止状態を選択します
電源オプションで画面と休止状態を見つけてオンにします。
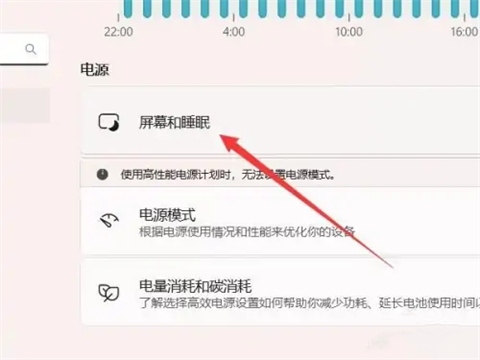
3. 時間を設定します
閉じる画面を見つけて、右側で時間を設定します。
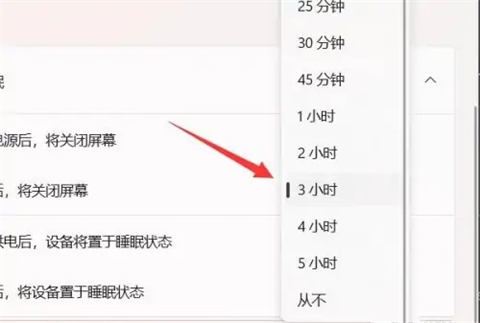
以上がwin11でスクリーンセーバー時間を設定するにはどうすればよいですか? Win11 スクリーンセーバー時間設定チュートリアルの詳細内容です。詳細については、PHP 中国語 Web サイトの他の関連記事を参照してください。