
Word2003 は記事ディレクトリを作成します:
タイトル スタイルの書式設定の変更は、エッセイ執筆における一般的なタスクの 1 つです。 Word の組み込みの見出しスタイルは通常、用紙フォーマットの要件を満たすことができないため、手動で変更する必要があります。具体的な手順は次のとおりです。 1. メニューバーの「書式 | スタイル」をクリックし、リストのドロップダウンボックスで「すべてのスタイル」を選択します。 2. 見出し 1、見出し 2、見出し 3 など、対応する見出しスタイルを見つけて、[変更] ボタンをクリックします。 3. ポップアップ ダイアログ ボックスで、用紙の形式要件を満たすようにフォント、段落、タブ ストップ、番号付けなどを変更できます。 4. 特定のニーズに応じてタイトル 1 ~ 3 の形式を 1 つずつ変更し、紙の形式と一致するようにします。 上記の手順により、用紙形式の要件を満たすように Word のタイトル スタイルを手動で変更できます。これにより、論文のタイトルがより標準化され、形式が統一されます。
各章では、対応する形式を使用してタイトル段落を設定する必要があります。章のタイトルには「タイトル 1」スタイルを使用し、セクションのタイトルには「タイトル 2」スタイルを使用し、第 3 レベルのタイトルには「タイトル 3」スタイルを使用する必要があります。スタイルを使用して見出しの書式を設定すると、見出しの形式の変更が非常に簡単になるという重要な利点があります。たとえば、すべての第 1 レベルのタイトルのフォント サイズを小さい 3 ポイント サイズに変更する場合は、「タイトル 1」スタイルの書式設定を変更するだけで、自動的に更新されます。すべての章のタイトルのフォント サイズは自動的に小さい 3 ポイント サイズに変更されるため、手動で 1 つずつ変更する必要がなくなります。スタイルを適用する方法とスタイルを自動的に更新する方法の詳細については、Word のヘルプ ドキュメントを参照してください。
3) ディレクトリを抽出します。紙のフォーマットに従って、目次は本文の先頭に配置されます。本文の前に新しいページを挿入し(最初の章のタイトルの前に改ページを挿入)、新しいページの先頭にカーソルを移動し、「目次」という単語を追加して、形式を設定します。新しい段落を開始し、メニュー バーで [挿入 | 索引と目次] を選択し、[目次] タブをクリックして、[表示レベル] をレベル 3 に設定します。その他の変更は必要ありません。Word が自動的に生成します。確認後の目次。章タイトルが目次にない場合は、タイトル スタイルが使用されていないか、不適切に使用されている可能性があります。Word の目次生成の問題ではありません。該当する章を確認してください。後で章のタイトルが変更されたり、ページ番号が変更された場合は、目次を更新するだけです。
1. まず、目次に表示したいタイトルにタイトル スタイルを適用します。
2. 目次を作成したい場所にカーソルを置きます。目次は通常、文書の先頭にあります。
3.「挿入」→「索引と目次」→「目次」タブを実行します。
4. 「ページ番号」「タブ文字」「書式」などの設定はインデックス作成の場合と同様ですので説明を省略します。 [表示レベル] ボックスで、表示するディレクトリ レベルの数を設定します (デフォルトは 3)。たとえば、この例では 3 レベルの見出しスタイルを使用しています。3 レベルのディレクトリを表示するには、「3」に設定します。または、[オプション] ボタンをクリックして、[ディレクトリ オプション] ダイアログ ボックスで手動で設定します。
5. ディレクトリの表示効果を変更するには、「変更」ボタンをクリックして「スタイル」ダイアログボックスを開き、ディレクトリ 1 が第 1 レベルのディレクトリを管理するようにします。効果を変更したいディレクトリレベルを選択し、「変更」をクリックして個別に設定します。設定後「OK」をクリックすると「スタイル」ダイアログに戻ります。
6. 「OK」ボタンをクリックして「索引と目次」ダイアログボックスに戻り、「OK」をクリックすると、指定した位置に目次が挿入されます。
ヒント: 目次エントリまたはページ番号をクリックすると、対応するタイトルに直接ジャンプします。
2. ディレクトリを更新します
Word では、ドメインの形式で目次が作成されます。文書内のページ番号やタイトルが変更された場合は、文書の内容と一致するように目次を更新する必要があります。ディレクトリを右クリックし、「ドメインの更新」を選択します。ディレクトリを選択して F9 キーを押してドメインを更新することもできます。
ディレクトリの表示形式を変更したい場合は、ディレクトリの作成操作を再実行してください。最後に、選択したディレクトリを置き換えるかどうかを尋ねるダイアログボックスが表示されます。「はい」を選択してください。交換してください。
回答者: qin6459399 - 初心者レベル 2 5-15 16:58
[形式] >> [スタイルと形式] をクリックすると、ページの右側に形式選択ボックスが表示されます。ページの右上にある [>> 新しいスタイル >>] をクリックします。名前に第 1 レベルのタイトルを入力します。ポップアップ ボックスの をクリックし、スタイル タイプで [段落] を選択します。スタイルに基づいて、タイトル 1 を選択し、後続の段落のテキストを選択して、フォント、フォント サイズ、前後のポイント数を設定します。必要に応じて、タイトルテキストの段落などを編集します。このウィンドウの下部には、[テンプレートに保存] オプションの行もあります。今後の文書でこのスタイルを使用する予定がある場合は、[テンプレートに保存] をクリックします。今後も変更がある場合は、チェックを外したままにしておきます。 「OK」をクリックすると、第 1 レベルのタイトル形式が設定されます。このとき、スタイルと形式ボックスに「レベル 1 タイトル」という追加のスタイル名が追加されます。
記事に戻り、記事の第 1 レベルのタイトル、つまり章のタイトルを 1 つずつ選択し、右側のスタイル ボックスの [第 1 レベルのタイトル] をクリックします。先ほど設定したものと同じになります。
第 2 レベルと第 3 レベルの見出しを同様に設定し、見出し 2 に基づいて第 2 レベルの見出しに名前を付け、見出し 3 に基づいて第 3 レベルの見出しに名前を付け、テキストに戻ってそれらを 1 つずつ適用します。 1つ。
すべてのタイトルの形式を設定した後、カーソルを記事に戻し、[挿入]-[引用]-[目次]をクリックして、目次の表示レベルを 3 に設定します。このようにして、目次が生成されます。 、目次には第 3 レベルのタイトル以上が含まれます。第 3 レベルの見出しがすべて含まれます。
目次を生成する前に、文書構造図を開いて左側に表示します。ここで記事の構造が明確にわかります。この構造は、目次を自動生成するための基礎となります。文書構造が図が乱雑です、自動生成されたディレクトリが乱雑です。
上記は「yuanyuanlyz」さんの回答からの抜粋です。
フォント、行間などのテキストの形式については、文書によって異なります。
Word文書を開き、[書式]の[スタイルと書式]を選択します
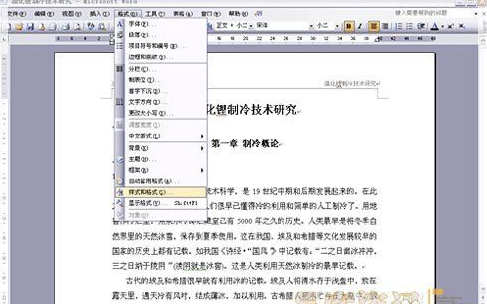
右側に「スタイル形式」列が表示され、主にタイトル 1、タイトル 2、タイトル 3 が使用されます。本文の各章のタイトルにタイトル 1、タイトル 2、タイトル 3 を適用します。例: タイトル 1 を使用して、テキスト内で「第 1 章 冷凍の概要」を定義する必要があります。 「1.1 冷凍技術の発展の歴史」はタイトル 2 で定義されています。 1.1.1*** がある場合は、タイトル 3 を使用してそれを定義します。

もちろん、タイトル 1、タイトル 2、タイトル 3 のプロパティ (フォント サイズ、センタリング、太字など) は自分で変更できます。修正方法:「タイトル1」を右クリックし、「修正」を選択すると修正メニューが表示されますので、必要に応じて修正してください。
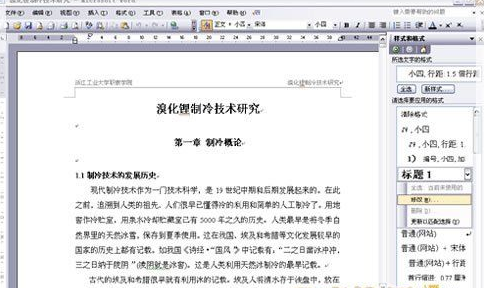
見出し 1、2、および 3 を使用して、本文の各章を定義します。定義は非常に便利で、「第 1 章 冷凍入門」にカーソルを合わせて、右側のタイトル 1 を左クリックするだけで定義が完了します。同様にタイトル 2 とタイトル 2 を使用します。 3 を定義して 1.1; 1.1.1; 同様に、第 2 章と第 3 章も全文の最後までこのように定義されます。
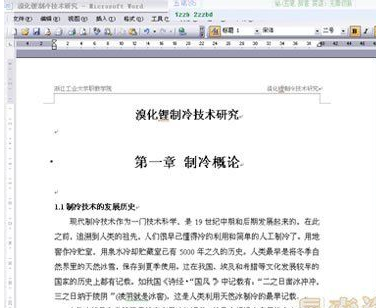
すべてが定義されたら、ディレクトリを生成できます。目次を挿入したい記事冒頭の空白の位置にカーソルを移動し、[挿入]-[引用]-[索引と目次]
を選択します。
2 番目のタブ [ディレクトリ] を選択し、右下の [OK] をクリックします。それで大丈夫です。
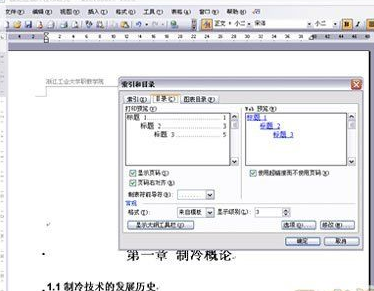
記事内容を再修正した後は、目次エリアを右クリックして[ドメインの更新]を選択し、目次を更新する必要があります。
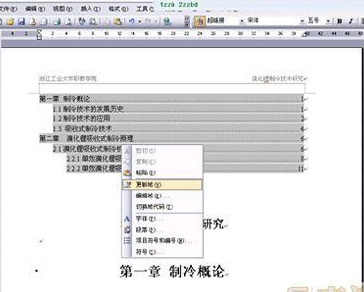
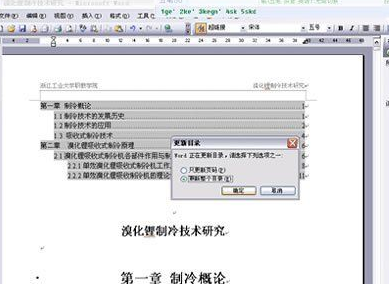
入力されたドキュメントで、[スタイルと書式]ダイアログ ボックスを開きます:
1. 全文の第 1 レベルのタイトルを選択し、[スタイルと形式] でその第 1 レベルのタイトルをクリックします。
2. 第 2 レベル、第 3 レベル... 方法は上記の通りですが、同時に第 1 レベル、第 2 レベル、第 3 レベルのタイトルの形式を変更することもできます。変更する「スタイルと書式」(第1レベルなど) 「スタイルの変更」を開くと、必要なフォントサイズや色などを変更でき、段落間隔は「書式」で変更できます。左下隅;
3. 全文のすべてのレベルのタイトルを入力し終えたら、「挿入」、「引用」、「索引と目次」をクリックして確定します。
WORD を使用して目次を自動的に生成すると、速いだけでなく、コンテンツを読んだり検索したりするときに非常に便利です。Ctrl キーを押しながら目次の章をクリックするだけで、そのページに直接ジャンプできます。 , 完成した記事は必然的に内容を追加したり削除したりして何度も修正されるため、将来の修正に便利です。目次に手動でラベルを付ける場合、途中のコンテンツが変更された場合に、後続のページ番号をすべて変更するのは面倒です。 WORD を使用して目次を自動生成すると、記事の内容を自由に変更でき、最後に目次を更新すると、目次が対応するページ番号に再度マッピングされます。
-
方法 2: ディレクトリを手動で作成する
1. ディレクトリに漢字を入力し、Tab キーを押してページ番号を入力すると、一度で完了です
例: 第 1 章 エンタープライズ管理 (Tab キーを押す) 01
第2章 管理方法(タブキーをクリック) 05
これで完了です
2. テキスト形式を設定し、ディレクトリ全体を選択し、ツールバーの [形式] をクリックします。中には [タブストップ] があります。
をクリックします。3. 「タブ停止位置」 (つまり、ページ番号の位置) を 40 に設定します (必要に応じて調整できます)。
「配置」は右配置を選択し、「リーダー」は通常 5を選択します
4. 設定後に「OK」をクリックすると、ディレクトリは OK になります。
私の答えがあなたのお役に立てれば幸いです以上がWord2003で目次を作成する方法の詳細内容です。詳細については、PHP 中国語 Web サイトの他の関連記事を参照してください。