
1.デフォルトのテーブルの線の色を変更します
デフォルトでは、セルの端は灰色の細い点線です。ただし、長期間使用すると美的疲労が発生する場合があります。境界線の色を変更してみましょう。
メニューコマンド「ツール→オプション」をクリックして「オプション」ダイアログボックスを開き、「表示」タブを選択します。図 1 に示すように、下の [グリッド線の色] ドロップダウン リストで、セルの境界線の色を再選択できます。確認後、グリッド線の色が変わります。
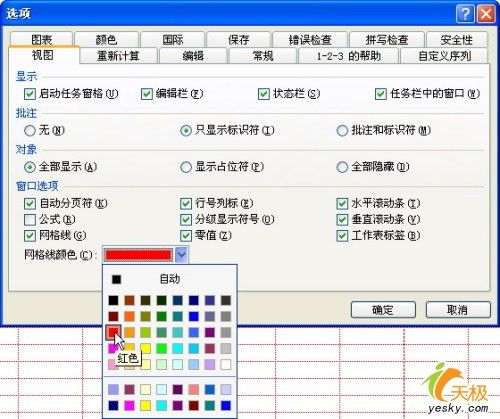
もちろん、セルを直接選択して、その境界線と色を指定することもできます。方法は、セル範囲を選択してメニューの「書式→セル」をクリックし、「セルの書式設定」ダイアログボックスを開きます。図 2 に示すように、[境界線] タブをクリックして、境界線の色と線の種類を指定し、セルの 4 つの境界線の境界線を指定します。 「パターン」タブをクリックして、セルの塗りつぶしの色とパターンを指定します。
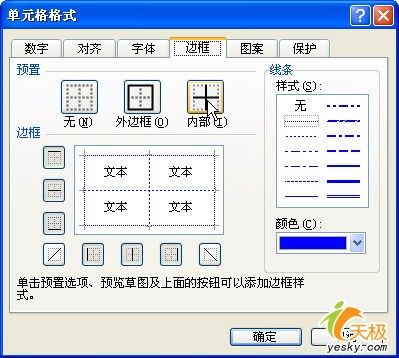
2. 自動フォーマットを使用する
表を 1 つずつ自分で書式設定したくない場合は、表領域を選択し、メニュー コマンド「書式設定→オートフォーマット」をクリックして「オートフォーマット」ダイアログ ボックスを開きます。図 3 に示すように、リストから形式を選択します。確認後、すぐに同じフォームが届きます。ダイアログ ボックスの [オプション] ボタンをクリックし、ダイアログ ボックスの下部にある [適用する形式] オプションから選択して、結果として得られる形式をニーズにより適したものにすることもできます。
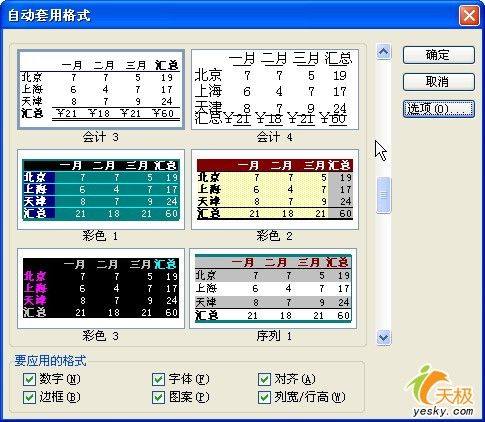
1. 複数の Excel テーブルを同じフォルダーに配置し、このフォルダー内に新しい Excel を作成します。
2. Microsoft Excel を使用して、新しく作成した Excel シートを開き、sheet1 を右クリックして、[コードの表示] を見つけてクリックします。入力すると、マクロ計算インターフェイスが表示されます。
3. 次に、次のマクロ計算コードをコピーし、ツールバーの「実行」の下にある「サブプロセス/ユーザー フォームの実行」を見つけます。コードは次の図のようになります。
Sub は、現在のディレクトリ内のすべてのワークブックのすべてのワークシートをマージします ()Dim MyPath、MyName、AWbName
Dim Wb をワークブックとして、WbN を文字列として
Dim G As Long
Dim Num As Long
文字列としてのボックスを暗くする
Application.ScreenUpdating = False
MyPath = ActiveWorkbook.Path
MyName = Dir(MyPath & "\" & "*.xls")
AWbName = ActiveWorkbook.Name
番号 = 0
Do While MyName
"""
MyNameAWbName then
Set Wb = Workbooks.Open(MyPath & "\"" & MyName)番号 = 番号 1
ワークブックあり(1).ActiveSheet
.Cells(.Range("B65536").End(xlUp).Row 2, 1) = Left(MyName, Len(MyName) - 4)
For G = 1 To Sheets.Count
Wb.Sheets(G).usedRange.Copy .Cells(.Range("B65536").End(xlUp).Row 1, 1)
###次###
WbN = WbN & Chr(13) & Wb.NameWb.Falseを閉じる
で終わる
終了の場合
私の名前 = ディレクトリ
###ループ###
範囲("B1").選択Application.ScreenUpdating = True
MsgBox ""& Num &" ワークブックの下にあるすべてのワークシートの合計 "& Num &" がマージされました。次のように: "& Chr(13) & WbN, vbInformation, "Prompt"
エンドサブ
4. 実行後、10 秒ほど待ちます。実行が完了すると、つまりマージが完了すると、プロンプトが表示されますので、そのまま「OK」をクリックします。結合されたデータを見ると、5,000 行を超えています。これは、同じフォルダー内の 17 個の Excel テーブルのデータを結合した結果です。その効果を図に示します。
Excelをより美しく見せる方法
方法/ステップ
1. テーブルを編集します。この表は生徒A、B、C、Dの4人の生徒の中国語、数学、英語の3科目の成績を記載した成績表で、データを入力して保存することができます。
3. フォーマットを調整します。 、マウスを使用して件名の下にある中国語、数学、英語のセルを囲みます。マウスを右クリックして、セルの書式設定を選択し、「整列」項目を選択します。水平方向の整列には「列全体の中央揃え」を選択し、水平方向の整列には「中央揃え」を選択します。縦揃えです。
4. 配置を調整します。 , マウスを使用して件名の下にある中国語、数学、英語のセルを囲みます。マウスを右クリックして、[セルの書式設定] を選択し、[配置] 項目を選択し、[方向] でテキストをクリックすると、フォントが垂直方向に並べ替えられます。傾ける必要がある場合は、右側の角度を調整して、必要に応じて設定できます。
5
5. 枠線を追加します。 、マウスを使用して表の枠を設定し、マウスを右クリックして「セルの書式設定」を選択し、「枠線」項目を選択して、必要に応じて設定します。
次の方法でも実行できます:
Excelでインターフェーステーブルを作成する際に必要な手順は、統一した背景色を設定することです。一般的な単色よりもグラデーションが美しいです。フォントの書式も背景色に合わせる必要があります。アイコンの下に説明文を追加します。テーブル全体の色を維持、同じ色のファミリー。
ステップ 1: テーブル全体をライトグレーで塗りつぶします。
Excel でインターフェイス テーブルを作成するために必要な手順は、統一された背景色を設定することです。
ステップ 2: アイコンが配置されている行の白の塗りつぶしの色を設定し、テキスト ボックスを挿入してグラデーションの色を設定し、テキストを入力して、フォントを中国語の色のテキストに設定します。
グラデーションは通常の単色よりも美しく、フォント形式は背景色と調和する必要があります。
ステップ 3: コピー、貼り付け、または挿入してアイコンを追加し (または画像で「アイコン」を検索すると、美しいアイコン素材を多数ダウンロードできます)、最初と最後のアイコンの位置を決定し、画像ツールを使用します。 - 整列された画像と水平に整列された画像。
ステップ 4: アイコンの下に説明テキストを追加します。テキストボックスの挿入-入力とフォントの設定-境界線の削除。最後に、3 番目の手順を使用してテキストを配置します。
ステップ 5 (オプション): 開発ツール - 挿入 - フレーム - 3 次元フォーマットに設定します。
ステップ 6: 上に濃い青色のスクロールを追加します。
テーブル全体の色は同じカラーシステムに保つ必要があります。上のスクロールではグラデーションカラーを使用でき、中央の明るい色でグラフィックをより立体的にすることができます。
ステップ 7: カーソルが置かれたときに表示されるハイパーリンクと説明テキストを設定します
このドキュメントのハイパーリンクの場所を右クリックして表を選択し、[画面のヒント] をクリックしてプロンプト テキストを入力します。
ここまででインターフェースの製作は完了です
以上がExcel シートをすぐに魅力的にするためのヒントの詳細内容です。詳細については、PHP 中国語 Web サイトの他の関連記事を参照してください。