
故障現象:
XP の方法に従ってプリンタを追加すると、常に「Windows がプリンタに接続できずアクセスが拒否されたか、Windows がプリンタに接続できません。ローカル プリント スプーラ サービスが実行されていません。」というメッセージが表示されます。
原因分析:
プリンタに接続されているマシンは Windows XP システムです。XP のプリンタ ドライバのみがインストールされています。このドライバは XP/200X システムのマシン共有印刷のみをサポートしており、Windows 7 システムはサポートしていません。
###解決:###1. [スタート] -- [コントロール パネル] -- [プリンタ] をクリックします。
2. プリンターを追加する場合に選択します;
 3. ローカル プリンターの追加を選択し、[次へ] をクリックします。
3. ローカル プリンターの追加を選択し、[次へ] をクリックします。
4. [ポートの作成] を選択し、ローカル ポートを選択して [次へ] をクリックすると、ポート名の入力を求められ、共有プリンターの絶対パスを入力します。形式は \*** (コンピューター名または IP アドレス) です。共有プリンター); 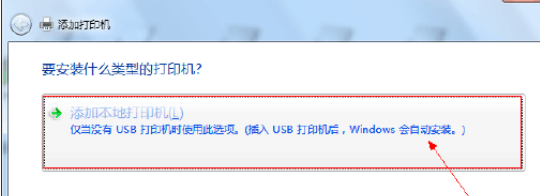
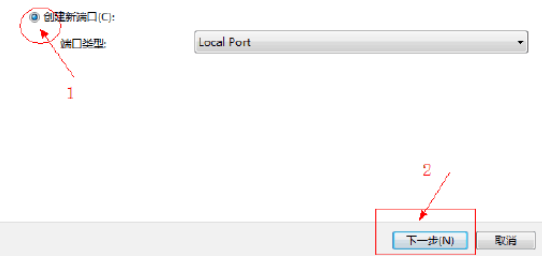
5. ネットワーク プリンタの製造元とモデルを選択し、[次へ] をクリックします。インストールするプリンタ モデルがリストにない場合は、ディスク インストールを選択し、[参照] をクリックしてプリンタ ドライバを見つけます。 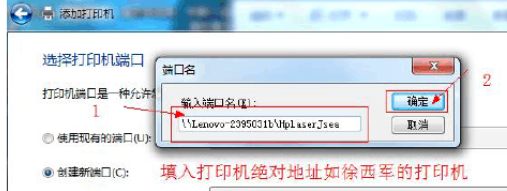
6. ドライバーのバージョンを選択し、[次へ] をクリックします;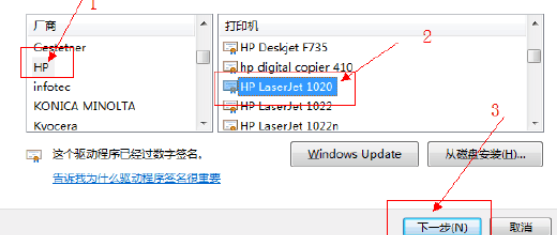
7. プリンター名を入力し、「次へ」をクリックします; 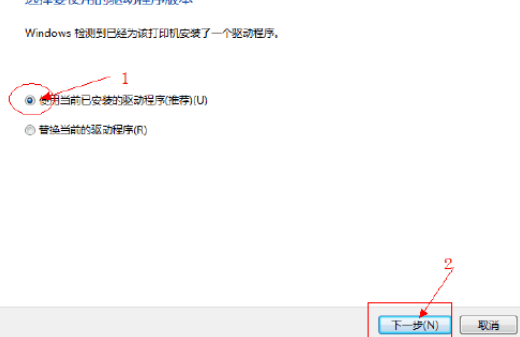
コンピューターネットワークがプリンターに接続できない場合の対処方法
1.プリンターホストの構成
ステップ 1: プリンタをホストに接続し、プリンタの電源を入れます。ホストのコントロール パネルからプリンタと FAX フォルダに移動し、空白スペースでマウスを右クリックし、[プリンタの追加] コマンドを選択して、プリンターの追加ウィザードウィンドウ。このコンピュータに接続されているローカル プリンタを選択し、[プラグ アンド プレイ プリンタを自動的に検出してインストールする] チェック ボックスをオンにします。
ステップ 2: この時点で、ホストは新しいプリンターを検出し、すぐに接続されたプリンターが見つかります。プロンプトに従って、プリンターに付属のドライバー CD を CD-ROM ドライブに挿入します。プリンタ ドライバを選択すると、プリンタと FAX フォルダにプリンタ アイコンが表示されます。
ステップ 3: 新しくインストールしたプリンターのアイコンを右クリックし、共有コマンドを選択し、プリンターのプロパティ ダイアログ ボックスを開き、[共有] タブに切り替えて、[このプリンターを共有する] を選択し、共有名入力ボックスに入力します。 HP1020Plus などの共有が必要な場合は、「OK」ボタンをクリックして共有設定を完了します。
2. ネットワークプロトコルの設定
プリンターの共有をスムーズに行うには、ホスト コンピューターとクライアント コンピューターの両方にファイルとプリンターの共有プロトコルをインストールする必要があります。デスクトップ上の [ネットワーク コンピュータ] を右クリックし、[プロパティ] コマンドを選択し、[ネットワーク接続] フォルダに入り、[ローカル エリア接続] アイコンを右クリックし、[プロパティ] コマンドを選択します ([この接続は次の項目を使用します] リストに Microsoft ネットワークが見つからない場合)。 [全般] タブ ファイルとプリンターを共有するには、[インストール] ボタンをクリックし、ポップアップ ダイアログ ボックスでサービスを選択して、[追加] をクリックし、[ネットワーク サービスの選択] ウィンドウで [ファイルとプリンターの共有] を選択し、最後に [OK] ボタンをクリックする必要があります。完了します。 3.
クライアントのインストールと構成
ホスト上での作業がすべて完了したので、プリンターを共有する必要があるクライアントを構成します。クライアント コンピュータも WindowsXP オペレーティング システムであると仮定します。共有プリンタを使用するネットワーク上の各コンピュータには、プリンタ ドライバをインストールする必要があります。
ステップ 1: [スタート]→[設定]→[プリンタと FAX] をクリックし、プリンタの追加ウィザードを開始して、ネットワーク プリンタ オプションを選択します。
ステップ 2: 指定されたプリンター ページにネットワーク プリンターを追加するには、いくつかの方法があります。ネットワーク プリンタの特定のパスがわからない場合は、プリンタの選択を参照して、LAN の同じワークグループ内で共有されているプリンタを見つけることができます。プリンタがインストールされているコンピュータで、プリンタを選択し、 [OK]ボタン;
ネットワーク プレースからインストールすることもできます。方法: デスクトップを右クリックし、[ネットワーク プレース] -- [コンピュータの検索] -- 左側のコンピュータ名にプリント サーバーのコンピュータ名または IP アドレスを入力します。 [検索] をクリックして、印刷するコンピュータを見つけます。サーバーを開いた後、共有印刷アイコンを右クリックし、[接続] をクリックします。
ステップ 3: このとき、プリンター名の再入力を求められますので、入力後、「次へ」ボタンをクリックし、「完了」ボタンを押してください。ホストが共有パスワードを設定している場合は、ここにパスワードを入力してください。最後に、クライアントのプリンターと FAX フォルダーに共有プリンターのアイコンが表示されたことがわかります。この時点で、ネットワーク プリンタはインストールされました
#注意、システムのコントロール パネルのファイアウォールがオフになっているかどうかを確認してください。または、システムにサードパーティのファイアウォールがインストールされている場合は、ファイアウォールをオフにするか、ファイアウォールのセキュリティを中または低に設定できます。たとえば、Rising の場合は、低に設定できます。
アクセスできないコンピュータで次の手順を実行してください:
1. ファイアウォールのブロック: システムおよびサードパーティのファイアウォール ソフトウェアをオフにするか、ファイアウォールのセキュリティを低下させることができます。
2. システム ゲスト アカウントを有効にする: デスクトップの [マイ コンピュータ] を右クリックし、[管理] をクリックし、[ローカル ユーザーとグループ] をクリックして、その中のユーザーをダブルクリックします。ゲスト アカウントが表示されます。 、プロパティを選択し、アカウントが非アクティブ化される前にチェック マークを外します。3. ユーザー アクセス ポリシーを変更する
「スタート」→「ファイル名を指定して実行」をクリックし、「実行」ボックスに「gpedit.msc」と入力し、「グループ ポリシー」ウィンドウで「ローカル コンピュータ ポリシー」→「コンピュータの構成」→「Windows の設定」→「セキュリティの設定」→「ローカル ポリシー」→「ユーザー権利の割り当て」を展開し、右側の列で見つけます。ネットワークからこのコンピュータへのアクセスを拒否し、コンピュータを開いてゲスト アカウントを削除します。次に、[ネットワークからこのコンピュータにアクセスする] 項目を開き、プロパティ ウィンドウにゲスト アカウントを追加します。このようにして、Guest アカウントを使用して、ネットワークからマシンの共有リソースにアクセスできます。この方法は Windows2000/XP/2003 システムに適しています。
4. アクセスしたコンピュータにパスワードが設定されている場合は、パスワードを削除して再度お試しください 5. 上記の設定がうまくいかない場合は、ルーターまたはスイッチの再起動をお試しください。
以上がWindows 7 が XP ネットワーク プリンタに接続できないというアクセス拒否の問題を解決する方法の詳細内容です。詳細については、PHP 中国語 Web サイトの他の関連記事を参照してください。