
私たちが使用しているオペレーティング システムには、さまざまなシステム アクセス許可が多数あります。アクセス許可が異なれば、使用できる機能も異なります。では、フォルダーを削除するときに管理者アクセス許可を必要とするプロンプトが表示された場合はどうすればよいでしょうか?以下で私がどのように解決したかを見てみましょう!
win10 の継続的なアップグレードと更新により、ますます多くの友人が win10 を使い始めていますが、フォルダーを削除して管理者権限を要求するメッセージが表示された場合はどうすればよいでしょうか?心配しないでください。Win10 でフォルダーを削除するためのアクセス許可が必要な場合、エディターが対処方法を教えてくれます。
win10でフォルダーの削除権限が必要な場合の対処方法
1. 削除できないフォルダーを右クリックし、[プロパティ]を選択して開きます。開いたインターフェースで[セキュリティ]オプションに切り替え、[詳細]ボタンをクリックします。
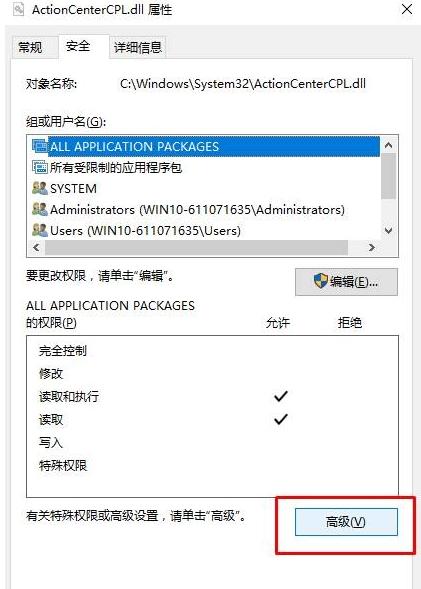
システム権限図-1
2. 高度なセキュリティ設定インターフェイスで [変更] をクリックし、次へ進みます。ステップ。
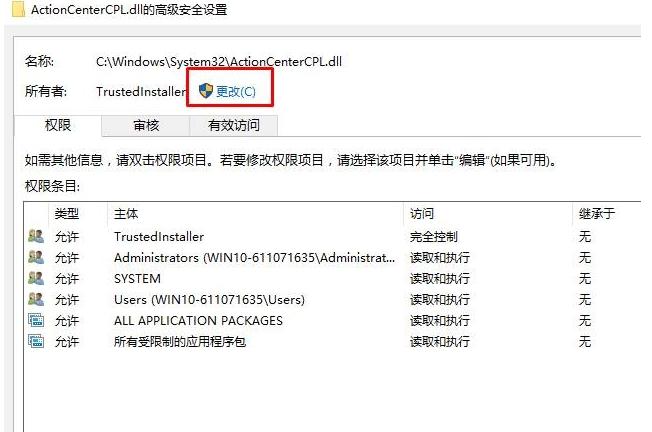
フォルダー画像-2
を削除します。3. 新しく表示されたインターフェイスで [詳細設定] をクリックして、次のステップに入ります。 。
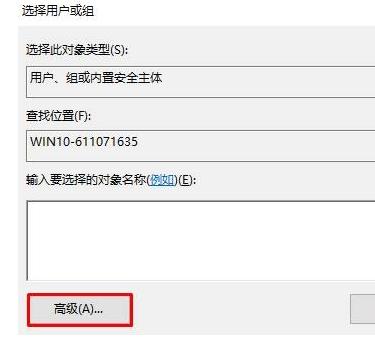
Folder Picture-3
4. インターフェースの右側にある [今すぐ検索] ボタンをクリックします。次のステップに進みます。
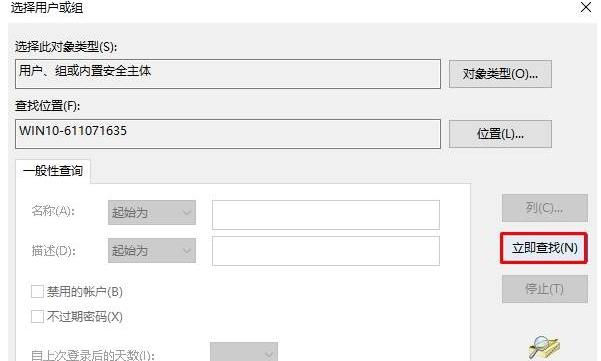
フォルダーの削除 図-4
5. 表示される検索結果で現在のユーザー名を見つけます。を選択し、[OK]をクリックします。
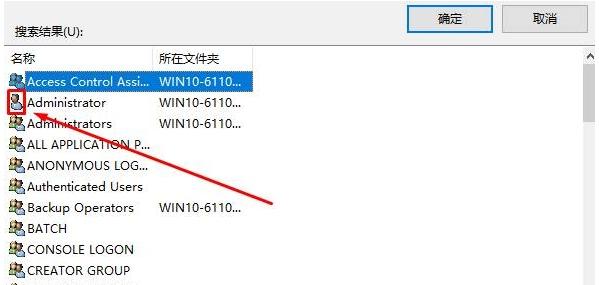
フォルダー画像-5
6 を削除します。現時点では、高度なセキュリティ設定インターフェイスで確認できます。現在のアカウントが追加されました。「OK」をクリックします。
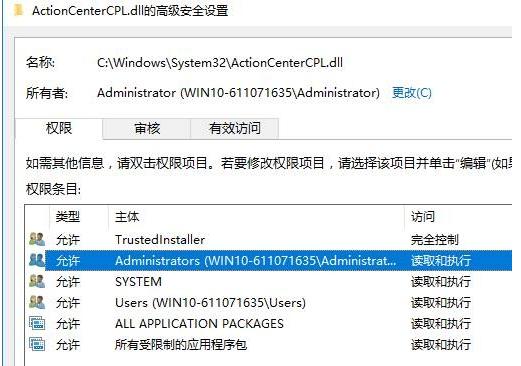
フォルダー画像-6
7を削除します。次に、ファイル プロパティ インターフェイスの [編集] ボタンをクリックして、 「次のステップ」を入力します。
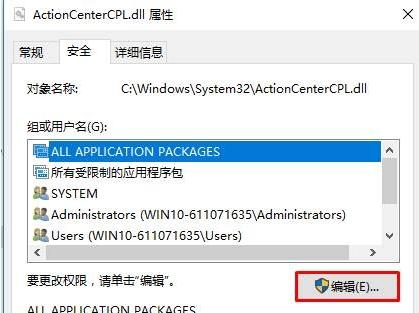
システム権限図-7
8. 追加したユーザー名を確認し、権限ボックスに入力します。すべてのコンテンツの「許可」にチェックを入れ、「OK」をクリックします。
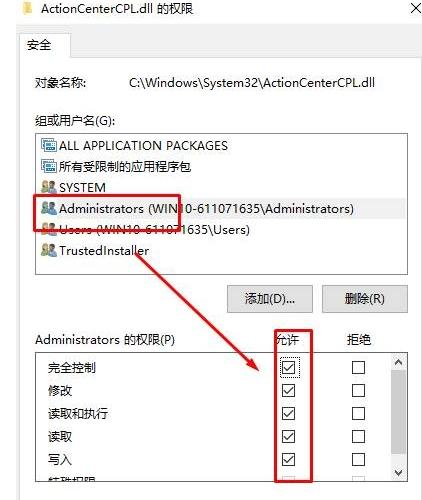
フォルダーの削除画像-8
win10 でフォルダーを削除するためのアクセス許可が必要な場合の対処方法がわかりました。お役に立てば幸いです。
以上がWin10でフォルダーを削除する際にアクセス許可が必要になる問題を解決する方法の詳細内容です。詳細については、PHP 中国語 Web サイトの他の関連記事を参照してください。