
検索チャームを使用して、開いているアプリや選択した他のアプリ内のアイテムも検索します。たとえば、検索チャームを使用して、App Store で新しくリリースされたアプリを検索したり、People アプリで連絡先を検索したりできます。
検索チャームを使用する手順
画面の右端から内側にスワイプし、[検索] をタップします。
(マウスを使用している場合は、画面の右上隅をポイントし、ポインターを下に移動して、「検索」をクリックします。)
検索語を入力してください。
コンピューター上のアプリ、設定、またはファイルを検索するには、[アプリ、設定、またはファイル] をタップまたはクリックします。特定のアプリ内を検索するには、リストからアプリをタップまたはクリックします。
###ヒント###コンピュータがキーボードに接続されており、「スタート」画面にある場合は、直接入力して「検索」を開くことができます。
コンピューター上のアプリを検索するには、Windows ロゴ キー Q を同時に押します。ファイルを検索するには、Windows ロゴ キー F を同時に押します。
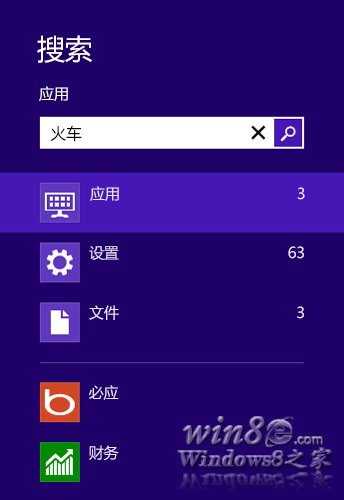 アプリ、設定、ファイルの検索結果
アプリ、設定、ファイルの検索結果
検索チャームを使用して、次のことも実行します:
ファイル エクスプローラーで場所を開くには、検索ボックスにパスを入力し、[適用] をタップまたはクリックします。たとえば、「C:\」と入力すると、C ドライブ内のフォルダーのリストが検索ボックスの下に表示されます。下矢印キーを押してフォルダーを選択し、目的のパスが見つかるまで入力を続けます。同様に、ネットワーク フォルダーの場合は、パスとして \\server\share を入力できます。検索ボックスにファイル名を入力して .exe ファイルを実行することもできます。
コンピューター上のすべてのアプリケーションを表示するには、まず「アプリ」をタップまたはクリックして、検索語を入力します。
アプリ (Web ブラウザなど) を頻繁に使用して検索する場合は、そのアプリを検索のアプリ リストの一番上に固定できます。アプリを長押しするか右クリックして、「ピン留め」を選択します。
検索結果内の項目の詳細を表示するには、項目を長押しするかポイントして、パス、変更日、ファイルの種類などの情報を表示します。
表示したいファイルが検索結果に表示されない場合は、ファイルが現在検索されている場所とは異なる場所にある可能性があります。検索インデックスに場所を追加する方法については、「インデックス作成と検索: よくある質問」を参照してください。
検索設定の変更 検索に表示されるアプリを変更したり、Windows に保存された検索履歴を削除したりできます。
画面の右端から内側にスワイプし、[設定] をタップし、[PC 設定の変更] をタップします。
(マウスを使用している場合は、画面の右上隅をポイントし、ポインタを下に移動して、[設定] をクリックし、[PC 設定の変更] をクリックします。)
「検索」を選択します。
###知らせ###Windows の検索履歴を削除しても、特定のアプリによって保存された検索履歴は削除されません。アプリから検索履歴を削除する方法については、アプリ開発者の Web サイトにアクセスするか、アプリのヘルプを確認してください。
Win8 でファイルを検索する方法
Win8 システムでは、アプリケーション、設定、ファイル間の検索に違いがあります。特定のファイルの検索を入力すると、通常、[ファイル] をクリックして結果を表示するまで画面は空白になります。
Windows ロゴ キー F を押すと、Windows のどこからでもファイル検索に直接ジャンプします。
Windows ロゴ キー W は、Windows のどこからでも設定検索に直接ジャンプし、新しい PC 設定とコントロール パネルを検索します。
Windows ロゴ キー Q は、アプリケーション検索に直接ジャンプします。デフォルトでは、アプリ検索はスタート画面から直接入力して起動します。
Windows8 検索はこのモードを使用して、タッチ結果のためのスペースを増やし、他のアプリケーションからの結果の影響を受けたり、検索パフォーマンスを低下させたりすることなく、特定のタスクに対してより焦点を絞った正確な検索結果をユーザーに提供します。長期的には、このモードにより、より強力で一貫した検索エクスペリエンスが提供されることが期待されます。
「アプリ」は、ユーザーが頻繁に実行するタスク (コンテンツの閲覧、ゲームのプレイ、ドキュメントの作成など) を完了するために起動され、スタート画面に表示されます。
[設定] は、Windows システムまたは機能をセットアップ、変更、保守、構成するために起動します。[設定] パーソナリティ カテゴリまたはコントロール パネルにあります。
win8システムでチャーム検索機能を使用する方法
1. コンピューター内のすべてを検索します
従来のデスクトップでもスタート画面でも、ショートカット キー「Win Q」を押すと、チャーム ボタンの「検索」機能をすぐに開くことができます。もちろん、最初にチャームを召喚してから「検索」機能を選択することもできます。検索インターフェイスの下部には、アプリケーション、設定、ファイルの 3 つのタイプがあります。右側の検索ウィンドウに検索したいコンテンツの名前またはキーワードを入力すると、それを含むすべてのアプリケーション、設定、ファイルが画面の左側に表示されます。
2. アプリ ストアでアプリを検索します
App Store には大規模なアプリケーションが何千もあり、それらを 1 つずつ検索すると、少々時間がかかります。心配しないでください。チャーム内の検索はここでも機能します。アプリストアのインターフェースで、ショートカットキー「Win Q」を押し、右側の検索ウィンドウに探しているアプリケーションの名前を入力すると、対応するアプリケーションが画面の左側にすぐに表示されます。
3. 特定のアプリケーションのコンテンツを検索する
特定のアプリケーション (Renren、Sina Weibo、Youku Video など) を開いたときに、検索機能が欠落していることに気づいたことがありますか?すべてのアプリケーションの検索機能もチャームの検索に統合されているためです。たとえば、Renren アプリで友達を検索したい場合はどうすればよいでしょうか。ショートカットキー「Win Q」を押して友達の名前を入力するだけです。
1. 画面右端から中央に向かってスワイプし、「検索」をタップします。 (マウスを使用する場合は、画面の右下隅をポイントし、マウス ポインタを上に移動して、[検索] をクリックします。)
検索をオンにするには、Windows ロゴ キー S を押すか、Windows ロゴ キーを押して入力を開始することもできます。スタート画面にいる場合は、[検索] ボタン をタップまたはクリックするか、入力を開始することができます。
2. 検索語を入力します。入力すると、検索結果と候補のリストが表示されます。
3. リスト内に探しているアプリ、ファイル、または設定が見つかった場合は、それをタップまたはクリックして開きます。 Bing からのすべての Web 結果を含む、検索語のすべての結果を表示するには、[検索] ボタンをタップまたはクリックして検索結果ページに移動します。検索候補の 1 つをタップまたはクリックすることもできます。
4. 検索結果ページで、検索結果をタップまたはクリックして開きます。
Windows 8 の検索チャームを使用すると、一度検索するとコンピューター、Web、OneDrive などから結果を取得でき、再度検索しなくても検索結果に戻ることができます。とても使いやすいです。
以上がWin8システムの検索機能の使い方の詳細内容です。詳細については、PHP 中国語 Web サイトの他の関連記事を参照してください。