
まず、インターフェイスを左側にスライドさせて、アプリケーション リスト ページに移動します。プログラムが多すぎるため、システムが自動的にそれらを分類します。次に、虫眼鏡型の検索キーをクリックして「H」と入力します。ただし、残念ながら、表示された結果は、関連するコンテンツが見つからなかったことを示しています。
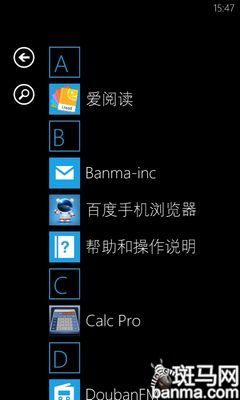
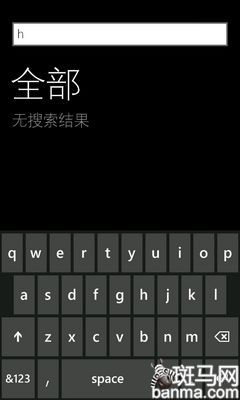
検索結果がありません
この検索方法は複雑であり、結果は不正確です。実際、操作を簡素化し、プログラムの上部にある黒の背景に青いイニシャルをクリックするだけで、文字分類検索インターフェイスにジャンプできます。
注: 右下の図のカテゴリ検索インターフェイスの青いアイコンはアプリケーションがあることを示し、灰色のアイコンはアプリケーションがないことを示します。
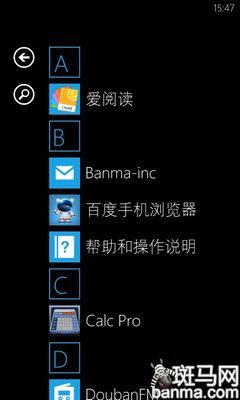
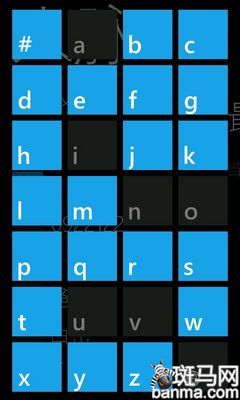
文字分類検索
文字 H をクリックすると、システムは H で始まるすべてのアプリケーションをすぐに除外します。ただし、プログラムページで検索すると、アプリケーションのみが見つかり、レターの下の連絡先は特定できません。
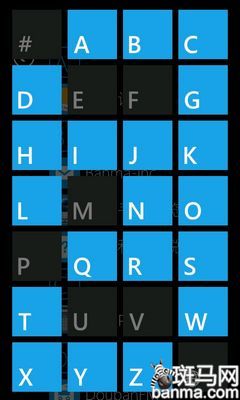
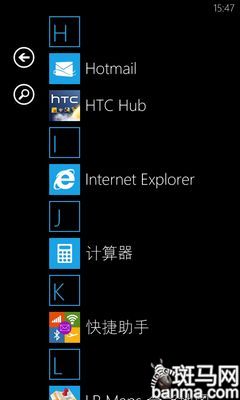
連絡先を検索したい場合は、「People」をクリックして People インターフェイスに入ります。同じ操作方法を使用して、システムは連絡先内の結果をフィルタリングしてユーザーに提供します。
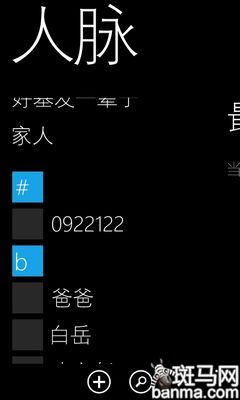
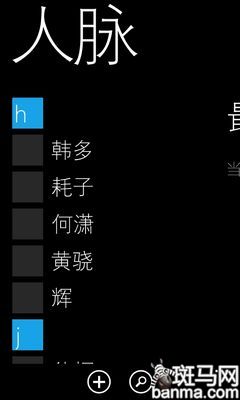 検索ボックスが見つからない場合の検索方法
検索ボックスが見つからない場合の検索方法
次の 2 つの方法に従って、コンピュータの検索バーを復元できます。
1. タスクバーを右クリックし、「プロパティ」を選択し、「スタートメニュー」タブを開き、「カスタマイズ」をクリックし、[スタート]メニューの場合は、引き続き「詳細設定」をクリックし、「スタート」をクリックします。 「メニュー項目」の一番下に「ファイル名を指定して実行」がありますので、それを選択します。「クラシックスタートメニュー」の場合は、「スタートメニューの詳細オプション」で「ファイル名を指定して実行」を選択します。
2. [スタート] - [プログラム] - [アクセサリ] - [コマンド プロンプト] をクリックし、DOS ウィンドウに gpedit.msc と入力し、Enter キーを押してグループ ポリシー エディタを開き、[ユーザーの構成] を開きます。 「管理用テンプレート」 - 「タスクバーとスタート メニュー」で、「スタート メニューから実行メニューを削除」を見つけ、ダブルクリックして開き、「無効」または「未構成」を選択し、確認して終了します。
3. 「マイ コンピュータ」を開く - 表示 - ツールバー - カスタマイズ - 左側の「利用可能なツール ボタン バー」で「検索」を見つけて選択 - 中央の「追加」を選択します。
4. または、スタート、実行、入力ボックスに「regsvr32 jscript.dll」と入力、「OK」をクリック、成功プロンプトが表示されたら「OK」をクリックします。
win7:
1. デスクトップの左下隅にある「開始」ボタンをクリックします。
2. 左側の「コントロールパネル」をクリックします。
3.「プログラム」をクリックします。
4.「プログラムと機能」をクリックします。
5.「Windows の機能の有効化または無効化」をクリックします。
####6.ちょっと待ってください。7.「Windows 検索」を選択します。
8.「OK」をクリックします。
9. コンピュータを再起動すると、検索ボックスが再び表示されます。
以上がアプリを効率的に探す方法の詳細内容です。詳細については、PHP 中国語 Web サイトの他の関連記事を参照してください。