
エクセルですか?
ステップ 1: ワークブックを開いて空のワークシートを作成します (sheet1 の位置)
ステップ 2: ツール メニュー - オプション - セキュリティ - マクロ セキュリティ - 「中」などに設定します。
ステップ 3: [ツール] メニュー - マクロ - マクロ - マクロ名 - 名前を入力 - [作成] をクリックします
ステップ 4: ボックスが表示されます [「サブマージワークシート ()」の下に、次の文字をコピーして貼り付けます]
Dim m を整数として使用する
Dim n As Integer
Dim o As Integer
m = 2 ~ 6の場合
n = シート(m).[a65536].End(xlUp).Row
o = Sheets(1).[a65536].End(xlUp).Row
シート(m).Select
Range("a1", "z" & n).Select
Range("a" & n).Activate
選択.コピー
シート(1).選択
Range("a"& o 1).Select
ActiveSheet.Paste
###次###ステップ 5: 注: m = 2 から 6 の場合 ワークシートが 5 枚ある場合は、m = 2 から 6 の場合
7 個の場合、m = 2 ~ 8 になります。8 個の場合、m = 2 ~ 9
###等々###ステップ 6: 前に作成したワークシート Sheet1.
を開きます。ステップ 7: [ツール] メニューで [マクロ] - [マクロ] を選択し、[実行] をクリックします~
大丈夫です~
複数の Excel シートを 1 つの Excel シートにすばやく結合し、各シートを区別する方法
新しいフォルダーを作成し、ドキュメント ディレクトリにマージする必要がある Excel ドキュメントをコピーします。
新しい空の EXCEL ドキュメントを作成し、マウスをワークシートに移動して右クリックし、[コードの表示] オプションを選択して、VBA コンソールに入ります。
3/7
メニューバーの「挿入」メニューをクリックし、「モジュール」オプションを選択して、モジュール編集インターフェイスに入ります。
4/7
次のコードを編集ボックスにコピーします。記号に注意してください。英語である必要があります。
'関数: 複数の Excel ワークブックの最初のシートを 1 つの Excel ワークブックの複数のシートに結合します。新しいワークシートの名前は、元のワークブックの名前と同じです。Sub Books2Sheets() '定義ダイアログ ボックス変数 Dim fd As FileDialog Set fd = Application.FileDialog(msoFileDialogFilePicker) '新しいワークブックを作成します Dim newwb As Workbook Set newwb = Workbooks.Add With fd If .Show = -1 then '単一のファイル変数を定義します Dim vrtSelectedItem As Variant '定義ループ変数、開始ファイルを取得し、マージされたワークブックを開き、ワークシートをコピーし、新しいワークブックのワークシート名をコピーしたワークブックのファイル名に変更します。これは、xls ファイルに適用されます。
5/7
コードを入力した後、メニュー項目の「実行」をクリックして「サブプロセスの実行」オプションを選択するか、F5 ショートカット キーを押してコードを実行します。
6/7
コードを実行すると、ドキュメント選択インターフェイスが表示されます。新しいフォルダーへのパスを見つけて、結合するドキュメントを選択します。ドキュメントを選択した後、[開く] をクリックします。コードが実行されます。実行時間書類の数によって異なります。
7/7
コード セグメントが実行されると、結合された Excel ドキュメント インターフェイスが表示されます。新しいワークシートの名前は、元のワークブックの名前と同じになります。
すみません:複数のワークシートのデータを 1 つの Excel ワークブックに結合する方法
毎日テーブルがあり、テーブルの総数を決定できないため、毎日のテーブルを 1 つのテーブルに順番にコピーし、このテーブルに Summary という名前を付ける必要があります。
次に、新しいテーブルを作成し、ディレクトリという名前を付けます
「カタログ」表のA列に、汕頭オマール、成都リーンなどの各表の「名前」の内容を重複なく入力します。セルA1から順に1つのセルを占め、下に向かって入力します。順序。 。
「カタログ」テーブルの B1 ボックスに数式を入力して、合計個数を取得します:
=SUMIF(概要!$B$1:$B$1000, ディレクトリ!A1, 概要!$C$1:$C$1000)
「目次」テーブルのセル C1 に数式を入力して合計金額を取得します:
=SUMIF(概要!$B$1:$B$1000, ディレクトリ!A1, 概要!$D$1:$D$1000)
お試しください。ご不明な点がございましたら、コメントしてください。私。
EXCEL 内の複数の SHEET の内容を 1 つの SHEET に結合する方法
EXCEL 内の複数の SHEET の内容を 1 つの SHEET に結合する具体的な手順は次のとおりです。
2. 結合するデータ ページが非常に多いため、コピーして貼り付けると作業負荷が膨大になります。それではマージを始めましょう。まず、フロント ページに新しいワークシートを作成する必要があります。
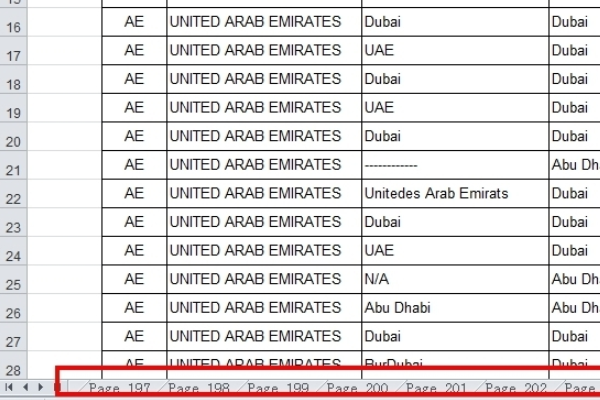
3. 新しく作成したシートを「右クリック」して「コードの表示」を見つけます。
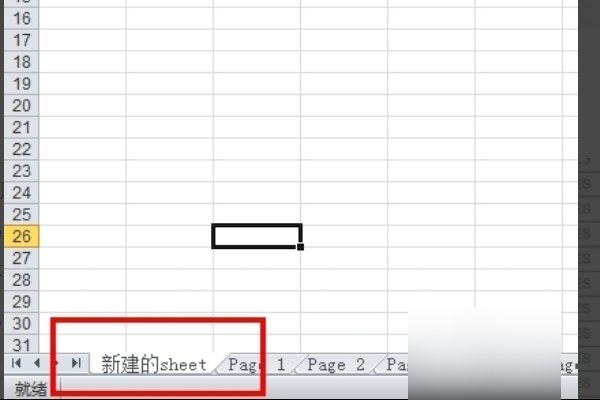
4. 次にマクロ計算インターフェイスを見てください。
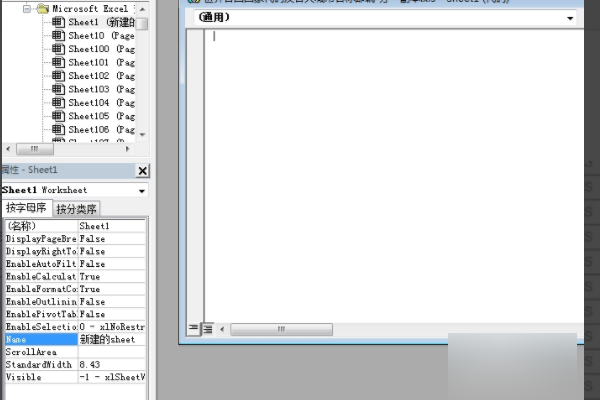
5. マクロ計算インターフェイスが表示されたら、次のコードをコピーするだけです。
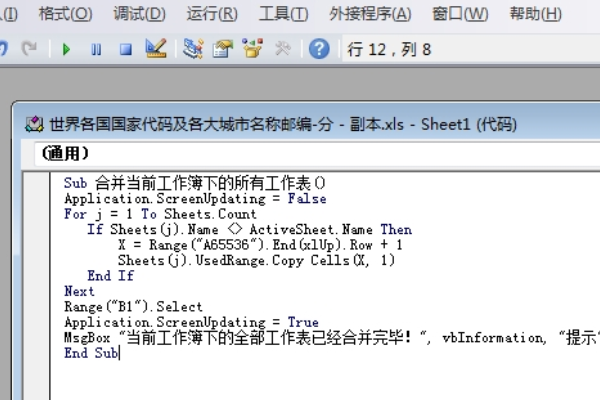
6. 上記を完了したら、ツールバーの「実行」の下にある「サブプロセス/ユーザー フォームの実行」をクリックするだけで、マージが完了するとプロンプトが表示されます。プロンプトが完了したら、マクロ計算インターフェイスを閉じることができます。
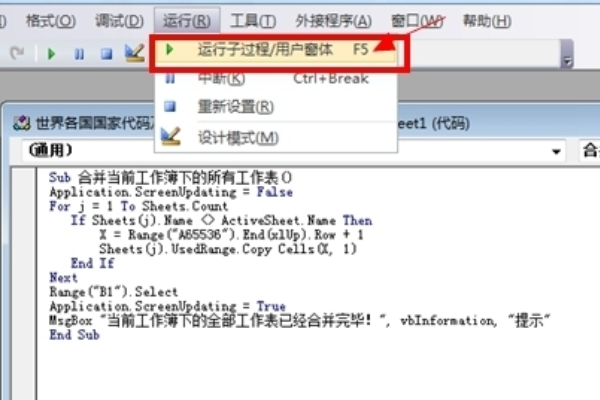
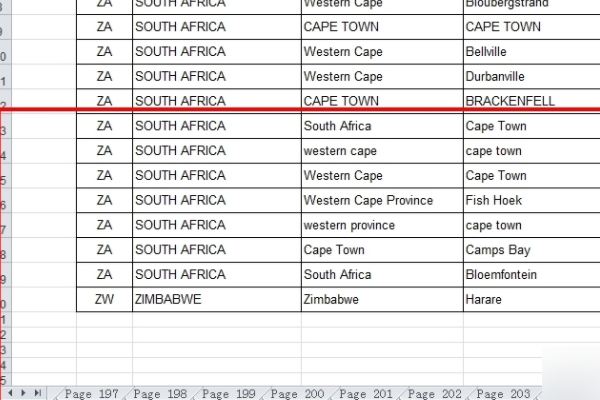
以上が複数の Excel ワークシートを 1 つに結合する方法の詳細内容です。詳細については、PHP 中国語 Web サイトの他の関連記事を参照してください。