
Windows 10 システムは現在最も広く使用されているオペレーティング システムの 1 つであり、そのソフトウェアの実用性とセキュリティは業界トップクラスです。システムアカウントの登録が完了すると、さまざまな機能を体験できるようになり、利便性が大幅に向上します。しかし、Win10 アカウント名の変更方法に戸惑っているユーザーもまだ多いので、見てみましょう。
方法 1: 管理センターで変更する
1. まず、メイン デスクトップに移動し、マウスの右ボタンを使用して [管理] オプションをクリックします;
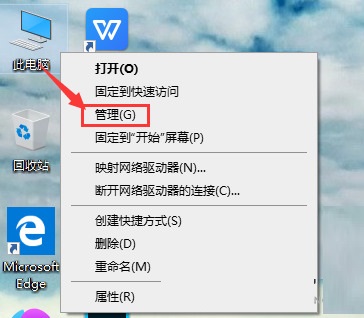
2. 展開されたウィンドウの左側にある機能バーで、 「ローカル ユーザーとグループ」オプションをクリックします。次に、サブ項目の [ユーザー] をダブルクリックします;
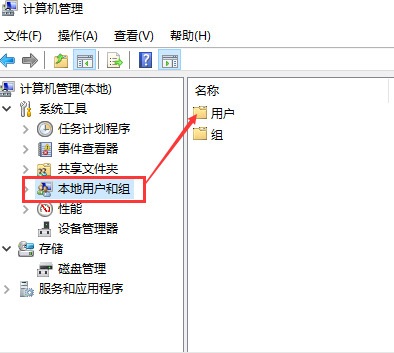
3. この時点で、ユーザー オプションでマシンのすべてのアカウント情報を表示できます。 ;
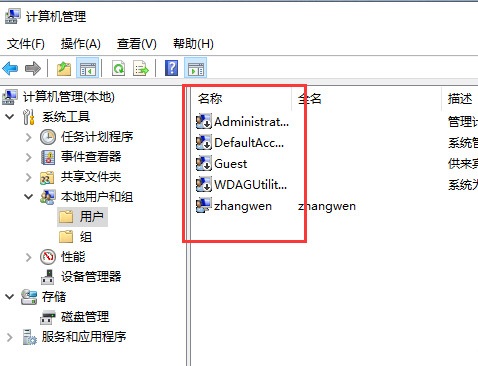
4. 最後に、アカウント名を変更する必要があるアカウントを選択し、「アカウント名の変更」ボタンをクリックします。
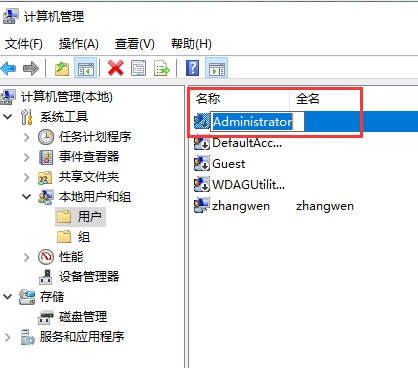
方法 2: 「win i」ショートカット キーを使用して設定を開きます
1. まず、キーボードの「win i」ショートカット キーを押します。同時に設定ウィンドウを開き、「アカウント」を選択してクリックします。
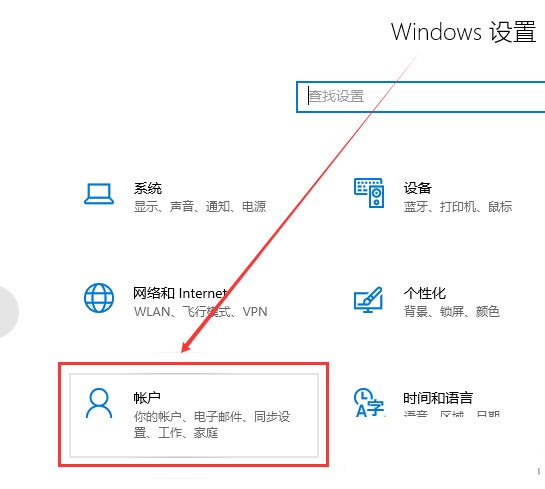
2. アカウント情報ページで Microsoft アカウントにログインした後、変更できます。ローカル アカウント情報;
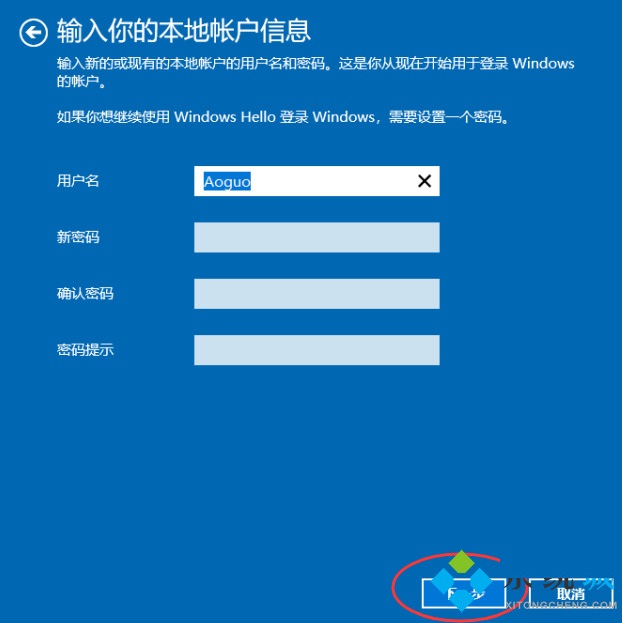
3. [次へ] ボタンをクリックし、[ログアウトして完了] を選択して変更を完了します。
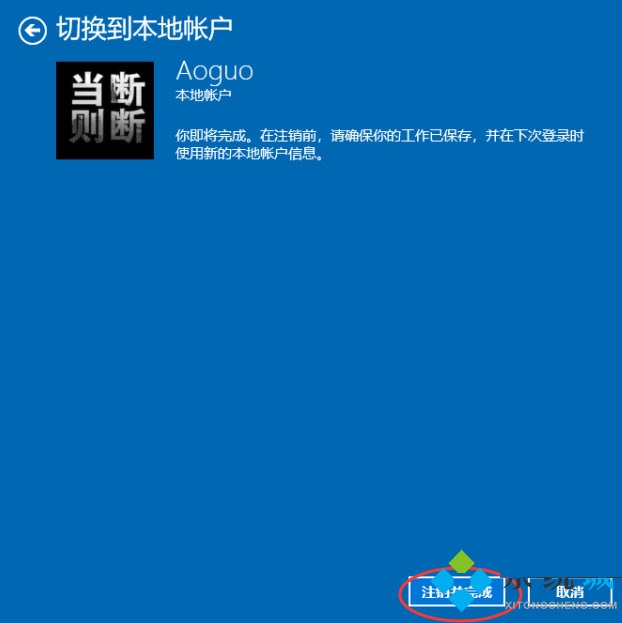
以上がLenovo Xiaoxin win10でユーザーアカウント名を変更する方法の詳細内容です。詳細については、PHP 中国語 Web サイトの他の関連記事を参照してください。