
ラップトップ システムが壊れた場合、システムを直接修復することはできません。サードパーティの USB ディスク システムを介して再インストールする必要があります。Berry のワンクリック インストール ソフトウェアを使用すると、このタスクを簡単に完了できますが、次のコンピュータが必要です。コンピューターを使用するだけです。

1. まず、少なくとも 8GB の USB フラッシュ ドライブを準備し、USB フラッシュ ドライブを挿入します。動作中のコンピュータ内の別のコンピュータにコピーします。

2. 次に、USB ディスク作成ツールをダウンロードし、「U ディスク ブート」オプションを入力します。
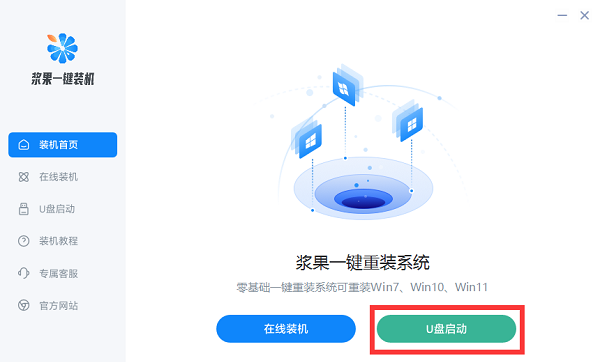
3. 入力後、USB ディスクが自動的に検出されますので、「ブート USB ディスクの作成」をクリックします。
4. 次に、インストールする win10 のバージョンを選択します。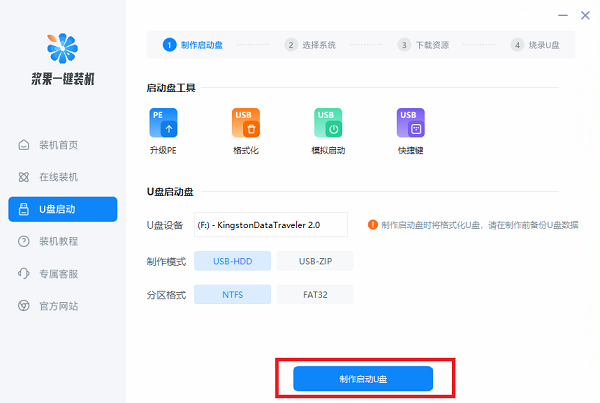
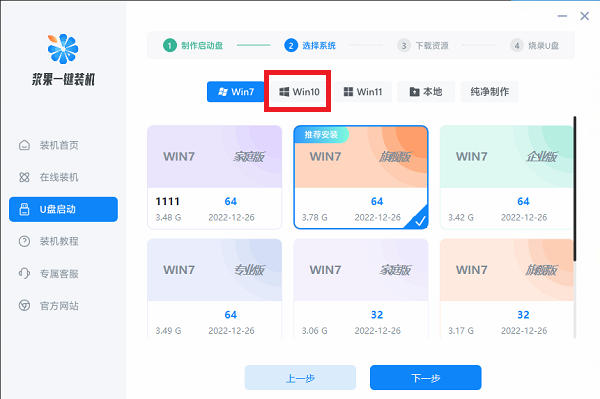
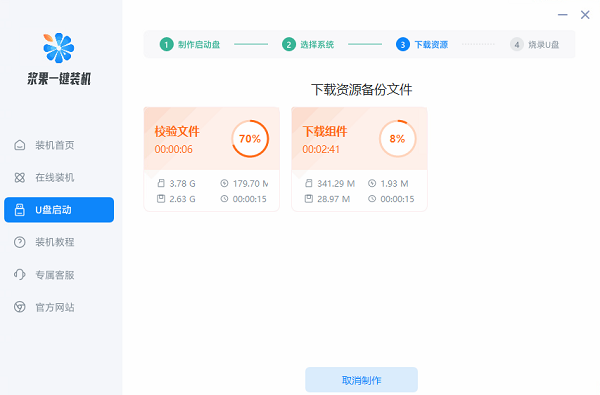
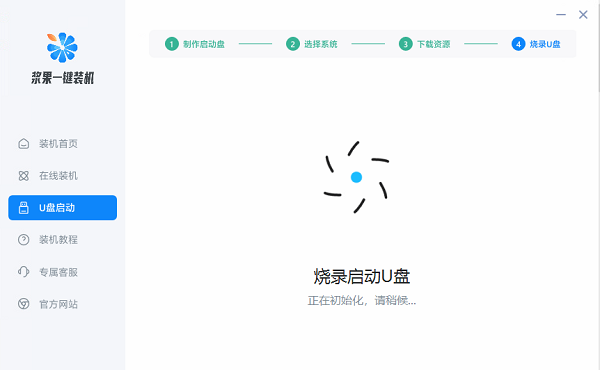
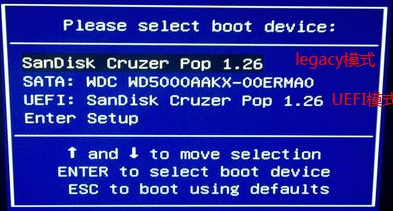
以上がUSB フラッシュ ドライブを使用して Windows 10 システムを再インストールするチュートリアルの詳細内容です。詳細については、PHP 中国語 Web サイトの他の関連記事を参照してください。