
iPad Mini のリリースにより、Apple は iPad Pro モデルを買う余裕がない人に代替品を提供します。ただし、iPad Mini と iPad Pro の両方のユーザーは、デバイスをリセットする必要がある場合があります。したがって、ますます多くのユーザーがiPad Miniをリセットする方法を知り始めています。デバイスを売却したり、その他の理由でデータを削除する必要があるなど、ユーザーがデバイスをリセットする必要性を感じる理由はさまざまです。
iPad Mini がフリーズした場合、ユーザーは通常、デバイスをリセットすることを選択します。 iPad Mini の遅延は、アプリケーションが多すぎる、iOS システムの障害、またはその他の理由によって発生する可能性があります。この場合、デバイスをリセットすることが問題を解決する良い方法である可能性があります。パスコードなしでiPad Miniをハードリセットする方法を見てみましょう。
iPad mini でハード リセットを実行するのは簡単です。これはiPhone(6s以前のモデル)とまったく同じです。そうでない場合は、iPad mini をハードリセットする方法を知るために従う必要がある手順を以下に示します。
ステップ 1: Apple は常に自社デバイスのボタンの数を減らすことに取り組んでおり、iPad Mini も例外ではありません。デバイスには 4 つのボタンしかありません。ミュート ボタン (デバイスのミュートに使用)、音量アップ ボタン (デバイスの音量を上げるのに使用)、音量ダウン ボタン (デバイスの音量を下げるのに使用)、電源/スリープ ボタン (デバイスをスリープ解除するため) とホーム ボタン (ホーム画面に戻るため)。
ステップ 2: これらのボタン以外では、ホーム ボタンとスリープ ボタンのみを操作する必要があります。スリープボタンとホームボタンを押し続けます。次に、両方のボタンを同時にほぼ 8 ~ 10 秒間押します。
ステップ 3: しばらく待つと、画面が自動的にオフになります。このプロセス中、デバイスを持ち続けてください。しばらくすると、画面が再び点灯し、Apple ロゴが表示されます。これは、デバイスでハード リセットが正常に実行されたことを意味します。
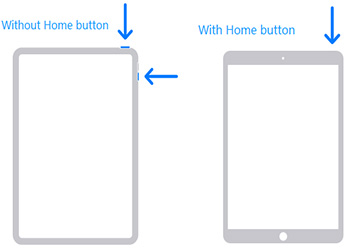
iPad Mini をリセットする方法についての答えをお探しの場合は、すべての設定をリセットできることをお知らせします。これにより、すべての設定がデフォルト値に戻ります。これにより、デバイスからデータが削除されるわけではないことに注意してください。実際には、設定が最初にデバイスを持ち込んだときの状態に復元されるだけです。以下の手順に従うだけです。
最初のステップは、携帯電話で「設定」アプリを開き、「一般」オプションを見つけてタップすることです。
ステップ 2: 通常、リセット オプションを検索する必要があります。
3 番目のステップはすべての設定をリセットすることです。[リセット] オプションの [すべての設定をリセット] をクリックするだけです。
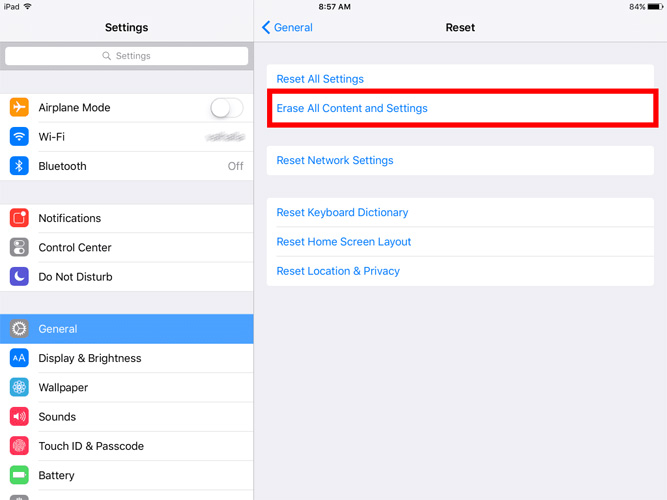
iPad Mini を出荷時設定にリセットすることもできます。これを行うと、デバイス上のすべてのデータが消去され、新しいデバイスのようになります。デバイスを販売する必要がある場合、ほとんどの人がこの方法を使用する傾向があります。以下の手順に従うだけです。
まず、iTunes を開いてデバイスをコンピュータに接続する必要があります。デバイスを接続するだけで iTunes で操作および管理できるため、この手順は非常に重要です。デバイスは、USB ケーブルを介してコンピュータの USB ポートに接続できます。 デバイスが正常に接続されたら、iTunes アプリケーションを開くことができます。コンピュータ上で iTunes アイコンを見つけ、クリックして開きます。 iTunes をまだインストールしていない場合は、Apple の公式 Web サイトからダウンロードしてインストールできます。 iTunes が開くと、接続したデバイスが自動的に認識され、iTunes インターフェイスの左上隅に表示されます。デバイス名は左側のナビゲーション バーに表示されます。デバイス名をクリックすると、デバイスの詳細とオプションが表示されます。 iTunes インターフェースのトップメニューには、デバイスの管理に役立つオプションがいくつかあります。たとえば、「ミュージック」オプションを使用してデバイス上の音楽ライブラリを管理したり、「アプリケーション」オプションを使用してデバイス上のアプリケーションを管理したりできます。ニーズに応じて、対応するオプションを選択して操作します。 音楽、ビデオ、その他のメディア ファイルをデバイスに追加したい場合は、[ファイル] オプションをクリックし、[ファイルをライブラリに追加] を選択することでファイルを追加できます。追加したいファイルを選択し、「開く」ボタンをクリックします。 デバイスの管理と操作が完了したら、iTunes インターフェースの右下隅にある「適用」ボタンをクリックして変更を適用します。これにより、デバイスと iTunes ライブラリが同期され、デバイス上の内容が iTunes 内の内容と一致することが保証されます。 最後に、すべての作業が完了したら、デバイスをコンピュータから安全に切断できます。 iTunes インターフェイスの左上隅で、デバイス名の後ろにある [取り出し] ボタンをクリックし、デバイスをコンピュータから切断します。 上記の手順により、iTunes を正常に開き、デバイスをコンピュータに接続してデバイスの管理と操作を行うことができます。これらの手順がお役に立てば幸いです。
ステップ 2: パスワードを入力する必要がある場合は、対応するパスワードを入力してください。
ステップ 3: iTunes に表示されているデバイスを選択します。
4 番目のステップは、バックアップ セクションの上にある [iPad を復元] オプションを選択することです。
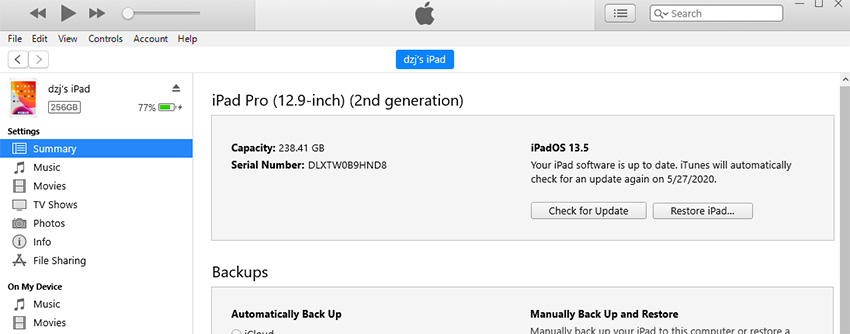
iPad をハードリセットしても問題を解決できない場合があります。現時点では、信頼できるソリューションが必要です。さて、今回紹介するのは Tenorshare 4uKey です。このツールは、iPad で発生するさまざまな問題に対するワンクリックの解決策を提供します。問題を解決し、デバイスを工場出荷時の設定にリセットするのに役立ちます。次に従う必要がある手順は次のとおりです。
ステップ 1: 4uKey ソフトウェアを PC または Mac にダウンロードしてインストールします。
ステップ 2: 次に、USB ケーブルを使用して iPad をコンピュータに接続すると、ソフトウェアがデバイスを自動的に検出します。
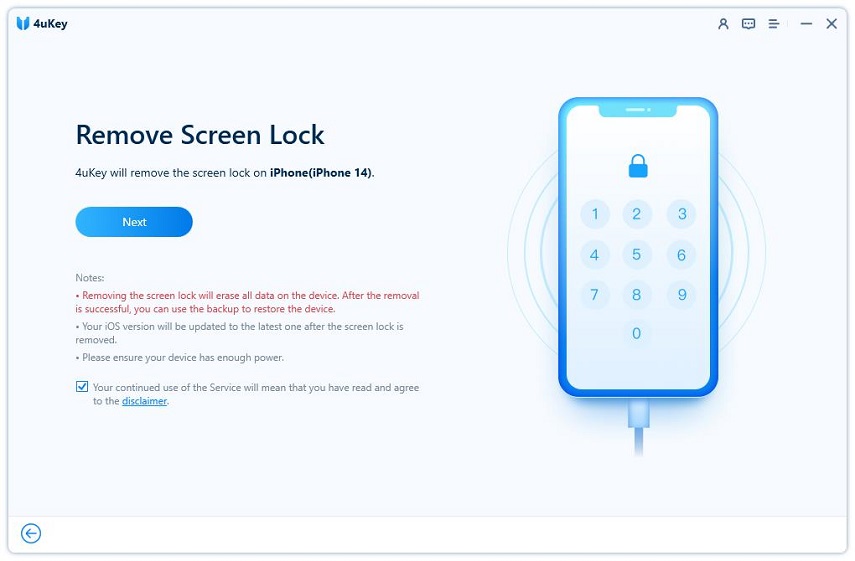
3 番目のステップは、ソフトウェアを開いてメイン インターフェイスに入ります。メインインターフェイスの「開始」ボタンを見つけてクリックして、ゲームを開始します。
ステップ 4: ここで、システムが提供するダウンロード ボタンをクリックし、ファームウェアを保存する場所を選択して、[ダウンロード] ボタンをクリックしてダウンロード プロセスを続行する必要があります。
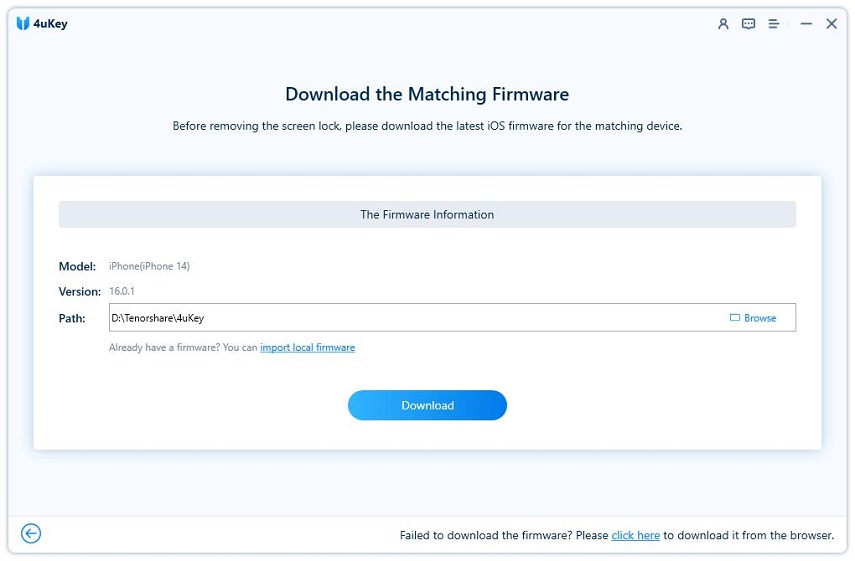
ステップ 5: ファームウェアをダウンロードした後、ソフトウェア インターフェイスに移動し、[今すぐロックを解除] ボタンをクリックします。
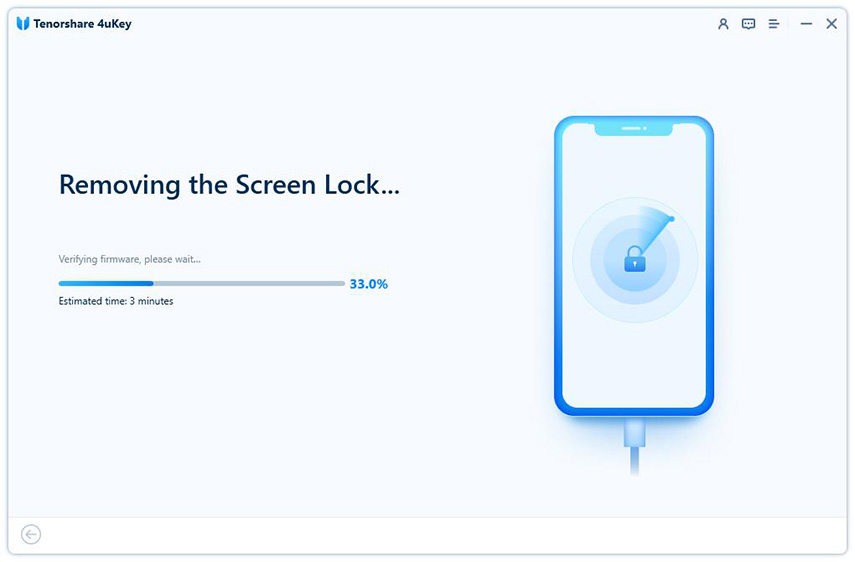
以上がiPad Miniをリセットするにはどうすればよいですか?の詳細内容です。詳細については、PHP 中国語 Web サイトの他の関連記事を参照してください。