
Win10 の印刷エラー、何が起こっていますか?この問題を解決するにはどうすればよいでしょうか?最近、多くの友人が編集者にこの質問をするので、この問題に応えて、編集者が win10 の印刷エラーの解決策に関する記事をまとめたので、ここで共有します。
プリンターを使用していると、印刷エラーが発生したり、印刷をキャンセルできないことがよくあります。さて、この問題に遭遇した場合、どのように対処すればよいでしょうか?誰もがコンピューターを再起動することを選択すると思いますが、プリンターを再起動せずにこの問題に対処するにはどうすればよいですか?今回はwin10での印刷エラーの対処法を編集者がお話しします。
1、最初にプリンタの電源を切ります

印刷エラー画像-1
2、 Win R が起動し、services.msc と入力して [OK] をクリックし、サービス プログラムを実行します。

Printer Figure-2
3、サービス ダイアログ ボックスが表示されます
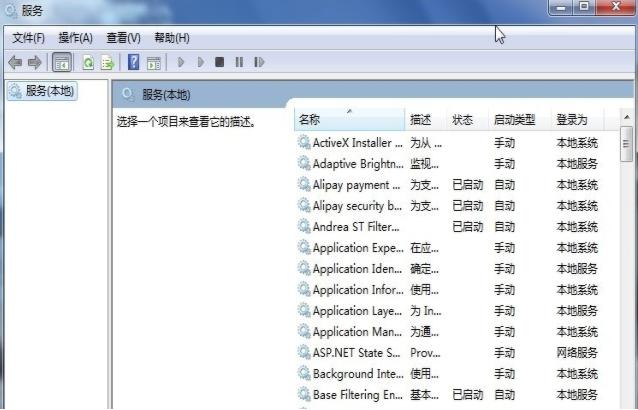
win10Figure-3
4、サービスを開始して、次に P を押すと、P で始まるサービスがすぐに見つかります。Print Spooler サービスを右クリックし、[停止] をクリックします。 4
5、わかりました。サービス ウィンドウを閉じないように注意してください。 
プリンター図-5
6、プリンターを開いて印刷タスクを更新し、印刷タスクをクリアします。開く 元のサービス ウィンドウで、Print Spooler サービスを見つけます


以上がWindows 10 でプリンターの印刷エラーを修正する方法の詳細内容です。詳細については、PHP 中国語 Web サイトの他の関連記事を参照してください。