
ノートパソコンの内蔵キーボードの一部のキーが破損した後でも、内蔵キーボードの一部のキーはまだ正常ですが、USB キーボードをノートパソコンのキーボード上に置くと、誤操作が発生することがよくあります。現時点では、ラップトップの内蔵キーボードを無効にすることができます。

1. コンピューターのデスクトップを右クリックし、クリックします。
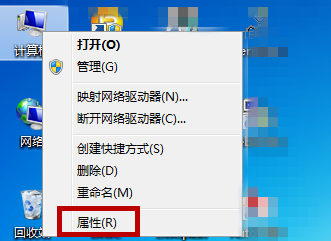
2. システム設定で、左側のメニュー バーをクリックします。
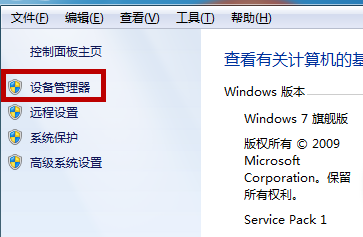
3. デバイス マネージャーを開いて、キーボードの下をクリックし、右クリックします。
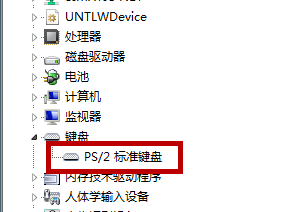
4. 次にクリックします。
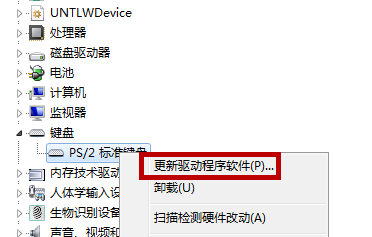
5. アップデートプログラムで選択します。
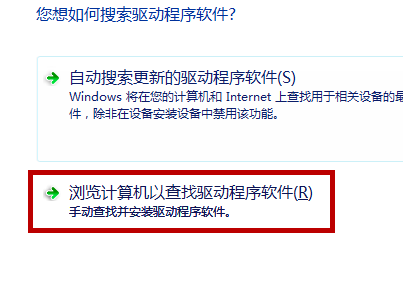
6. ドライバー ソフトウェアを見つけたら、クリックします。
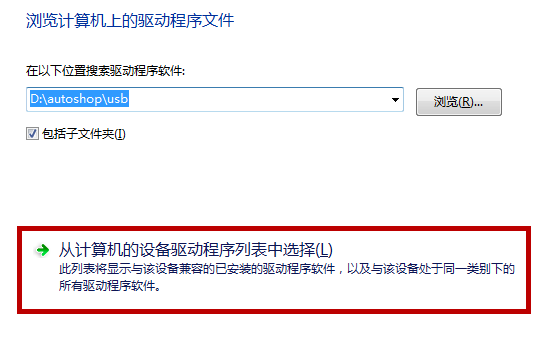
7. 次のインターフェースでそれを見つけて、その前にある「キャンセル」をクリックします。
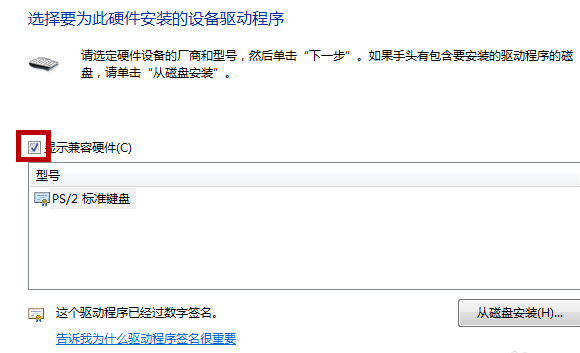
8. 次に、下をクリックして右側を選択し、選択してクリックします。
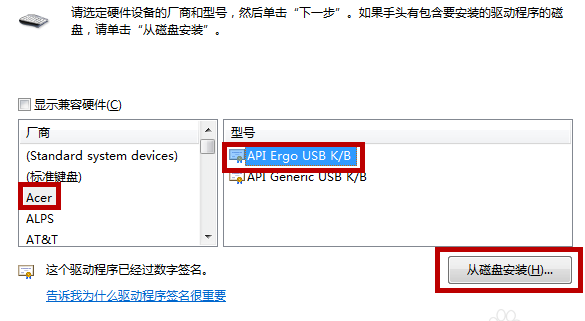
9. デバイス ドライバーをインストールするかどうかを尋ねるメッセージが表示されます。それをクリックします。インストールが完了したら、コンピューターを再起動する必要があります。ラップトップに付属のキーボードを無効にすることができます。
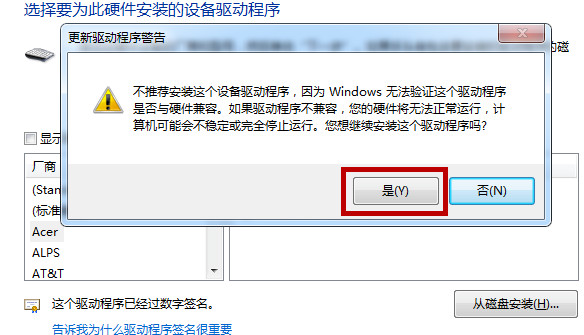
以上がwin10ノートパソコンのキーボードを無効にする方法は?の詳細内容です。詳細については、PHP 中国語 Web サイトの他の関連記事を参照してください。