Unity3d2021 は多くの分野で非常に役立ち、ユーザーはパーソナル コンピュータ、ゲーム コンソール、モバイル デバイス、インターネット アプリケーションなどを含む 20 を超える異なるオペレーティング システムで実行できるアプリケーションを簡単に開発できます。現在、ほとんどの商用ゲームや仮想現実製品は、このエンジンを使用して開発されました。ただ、初心者には少し使いにくいので、エディターがUnity2021の入門チュートリアルを用意しましたので、まだ知らない友達は見てみてください。
unity2021 入門チュートリアル
1. この部分は Unity を開始するための鍵です。ここではUnityのインターフェース、メニュー項目、リソースの利用、シーンの作成、公開について説明します。このセクションを最後まで読むと、Unity がどのように機能するか、より効率的に動作させる方法、および単純なゲームを組み合わせる方法を理解できるようになります。

2. ここからは、Unity の学習を開始します。 Unity をまだ開いていない場合は、「アプリケーション」->「Unity」フォルダーにある Unity アイコンをダブルクリックすることで実行できます。初めて実行すると、次のシーンが表示されます: Unity ランタイムの欠陥 シーンを保存します。インスタンスを開いた場合、画面は上の図とは異なります。学ぶべきことがたくさんあります。時間をかけて上記のインターフェイスを観察して理解しましょう。各インターフェース要素を紹介します。まとめ メインウィンドウの各部分をビューと呼びます。 Unity には多くの種類のビューがありますが、すべてを同時に表示する必要はありません。異なるレイアウト モードには異なるビューが含まれます。ウィンドウの右上隅にある [レイアウト] ドロップダウン コントロールをクリックして、別のレイアウトを選択します。レイアウト モード選択ドロップダウン リスト レイアウト選択をクリックし、アニメーションをクリックしてアニメーション レイアウトに切り替えます。メニューから「ウィンドウ」→「レイアウト」→「アニメーション」を選択して切り替えることもできます。アニメーション レイアウトにはすべてのビューが含まれており、ビューを紹介する最良の方法です。

3。これらのビューは、ビューの左上隅にある名前ですぐに識別できます。これらのビューは次のとおりです。 シーン ビュー - オブジェクトの配置に使用されます ゲーム ビュー - 実行時のゲームの外観を表します 階層 - 現在のシーン内のゲーム オブジェクトのリスト プロジェクト ビュー - 使用可能なすべてのオブジェクトとリソースのインスペクター ビュー (Instpector) を表示します現在開かれているプロジェクト - 現在選択されているオブジェクトの詳細と属性を表示します タイムライン (タイムライン) - 現在選択されているオブジェクトの基本的なタイムライン アニメーション シーン ビュー (シーン ビュー) を作成するために使用されます
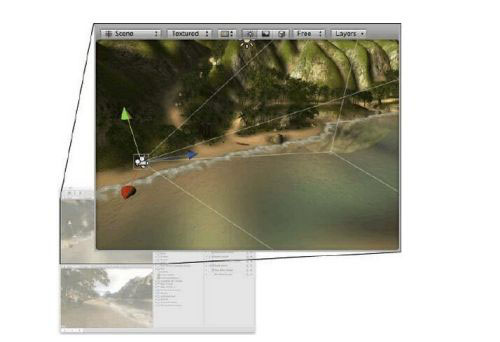
4. シーン ビューインタラクティブなサンドボックスです。これを使用して、プレイヤー、カメラ、敵などを含むシーン内のすべてのゲームオブジェクトを選択して配置します。シーン ビューでのオブジェクトの操作と変更は、Unity の非常に重要な機能です。これは、プレーヤーではなくデザイナーの視点からシーンを表示する最良の方法です。シーン ビューではオブジェクトを自由に移動したり操作したりできますが、シーン ビューを効果的に使用するには、いくつかの基本的なコマンドを知っておく必要があります。最初に知っておくべきコマンドは、FrameSelected コマンドです。このコマンドは、現在選択されているオブジェクトを中央に配置します。階層内の任意のオブジェクトをクリックし、シーン ビュー上にマウスを移動して F キーを押します。シーン ビューが移動して、現在選択されているオブジェクトが中央に配置されます。このコマンドは非常に便利なので、シーンを編集するときによく使用します。
シーン ビューでの操作 シーン ビューの上にレイアウト モードの選択を含むツールバーがあります

5. 現在のツールバーはシーン ビュー ウィンドウに接続されていませんが、左側にあります。 4 つのボタンは、シーン ビュー内のオブジェクトの移動と操作に使用され、中央の 2 つのボタンは、選択したオブジェクトの軸の表示方法を制御します。左側の最初の View Tool については後で説明します。後者のツールは操作ツール、中央の 2 つのツールはハンドル位置ツールです。いずれかの操作ツールを選択すると、対話中にオブジェクトを移動、回転、スケールすることができます。ツールを選択したら、シーン ビュー内の任意のオブジェクトをクリックして選択できます。次に、F キーを押してオブジェクトを中央に配置します。

6. オブジェクトが選択されると、ギズモ座標が表示されます。各ツールには、ギズモ座標形式が異なります。
Translation
Rotation と scaling

7. 現在のギズモ座標の任意の座標軸をクリックしてドラッグし、現在選択されているオブジェクトの Transform コンポーネントを移動、回転、またはスケールします。ギズモ座標の中心をクリックしてドラッグすることで、複数の軸でオブジェクトを操作することもできます。 3 ボタン マウスを使用している場合は、中央のボタンを直接クリックしなくても、クリックすることで最後に調整した軸を調整できます。

8. 詳細については、「変換コンポーネント」セクションを参照してください。 HandlePositionTool は、オブジェクトまたは選択したオブジェクトのグループの軸を表示する方法と場所を制御するために使用されます。 [中心] を選択すると、現在選択されているすべてのオブジェクトの共通軸を使用することになります。 [ピボット] を選択すると、中心に設定される各オブジェクトの実際の軸ハンドル位置を使用し、オブジェクトの共通軸ハンドル位置を軸に使用して、実際のオブジェクト軸 ## を使用することを意味します
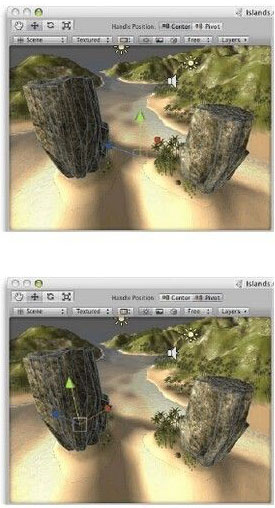
#9. シーン ビュー内での移動 シーン ビュー内で移動するには、使用するマウスに応じてさまざまな方法があります。 3 ボタン マウスを使用するには、Option ボタンを押しながらマウスの左ボタンをドラッグします。Orbit モードを使用するには、Option ボタンを押しながらマウスの中ボタンをドラッグします。Drag モードを使用するには、Option ボタンを押しながらマウスの左ボタンをドラッグします。マウスの右ボタンでズームモードを使用できます。スクロール ホイールを使用してズームすることもできます (省略) ビュー ツール モード ドラッグ モード ショートカット キー Q

10. ドラッグ モード (Drag Mode) では、シーン ビュー内でクリックしてドラッグし、マウスを移動します。ビューを上下左右に移動します。オービット モードとズーム モードも、最も一般的に使用される表示ツールです。表示ツールを選択したままにし、Option キーを押したままにして回転モードに入ります。マウスをクリックしてドラッグすると、ビューがどのように回転するかを確認できます。また、表示ツール ボタンが手から目

11 に変わることにも注意してください。
Command
ボタンを押すと、ズーム モードに入ることができます。このモードでは、マウスをクリックしてドラッグすると、ビューが前後にズームされます。ズーム モードのアイコンは虫眼鏡であることに注意してください。

以上が「unity2021」の基本チュートリアルを学ぶの詳細内容です。詳細については、PHP 中国語 Web サイトの他の関連記事を参照してください。



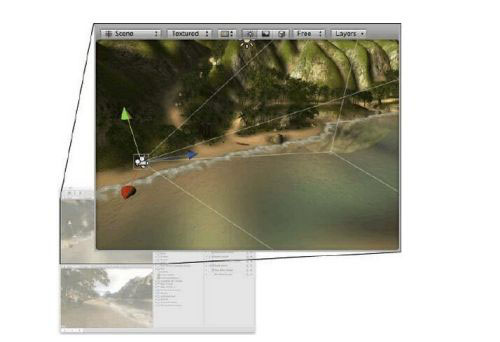




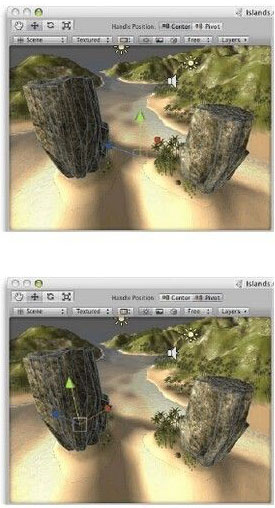 #9. シーン ビュー内での移動 シーン ビュー内で移動するには、使用するマウスに応じてさまざまな方法があります。 3 ボタン マウスを使用するには、Option ボタンを押しながらマウスの左ボタンをドラッグします。Orbit モードを使用するには、Option ボタンを押しながらマウスの中ボタンをドラッグします。Drag モードを使用するには、Option ボタンを押しながらマウスの左ボタンをドラッグします。マウスの右ボタンでズームモードを使用できます。スクロール ホイールを使用してズームすることもできます (省略) ビュー ツール モード ドラッグ モード ショートカット キー Q
#9. シーン ビュー内での移動 シーン ビュー内で移動するには、使用するマウスに応じてさまざまな方法があります。 3 ボタン マウスを使用するには、Option ボタンを押しながらマウスの左ボタンをドラッグします。Orbit モードを使用するには、Option ボタンを押しながらマウスの中ボタンをドラッグします。Drag モードを使用するには、Option ボタンを押しながらマウスの左ボタンをドラッグします。マウスの右ボタンでズームモードを使用できます。スクロール ホイールを使用してズームすることもできます (省略) ビュー ツール モード ドラッグ モード ショートカット キー Q  10. ドラッグ モード (Drag Mode) では、シーン ビュー内でクリックしてドラッグし、マウスを移動します。ビューを上下左右に移動します。オービット モードとズーム モードも、最も一般的に使用される表示ツールです。表示ツールを選択したままにし、Option キーを押したままにして回転モードに入ります。マウスをクリックしてドラッグすると、ビューがどのように回転するかを確認できます。また、表示ツール ボタンが手から目
10. ドラッグ モード (Drag Mode) では、シーン ビュー内でクリックしてドラッグし、マウスを移動します。ビューを上下左右に移動します。オービット モードとズーム モードも、最も一般的に使用される表示ツールです。表示ツールを選択したままにし、Option キーを押したままにして回転モードに入ります。マウスをクリックしてドラッグすると、ビューがどのように回転するかを確認できます。また、表示ツール ボタンが手から目  11 に変わることにも注意してください。
11 に変わることにも注意してください。