
私たちは通常、コンピューターを使用する際のすべての操作ステップを自動的に記録して保存します。ただし、一部のユーザーは、Win10 プラットフォームで確認したときに、実行メニューで操作履歴の記録を保存できないことに気付きました。この状況にどう対処すればよいですか?
1. まず、win10 の左下隅にある [スタート メニュー] ボタンをクリックして設定インターフェイスに入り、次に [プライバシー] ボタンをクリックします。

2. 左側の列の [全般] オプションをクリックし、[起動と検索結果を改善するために、Windows によるアプリの起動の追跡を許可する] を見つけます。
3. クリックしてオンにすると、実行履歴コマンド保存機能が再度有効になります。実行履歴から誤って入力されたコマンドを削除したい場合。
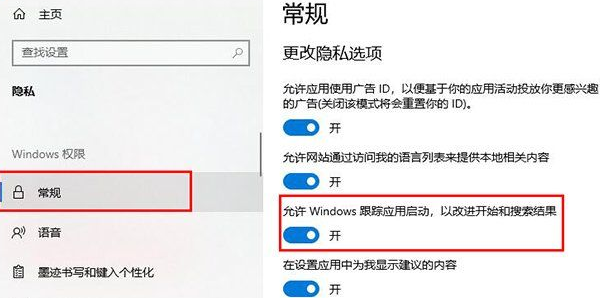
#4. 実行領域に「regedit」と入力し、Enter キーを押して実行を確認すると、レジストリ エディタが正常に開きます。
5. 次に、レジストリ エディターで「Computer HKEY_CURRENT_USER\Software\Microsoft\Windows\CurrentVersion\Explorer\RunMRU」パスまで徐々に展開します。
6. ここには実行されたすべてのコマンド履歴が表示されますので、保持する必要のない項目を選択して削除してください。
以上がwin10の走行記録保存パスの設定方法の詳細内容です。詳細については、PHP 中国語 Web サイトの他の関連記事を参照してください。