
Windows 10 システムを使い始めたばかりのユーザーは、Windows Hello の指紋認証や顔認証機能の設定が苦手なので、一緒に Windows Hello の設定を見てみましょう。
1. [スタート] - [設定] をクリックします
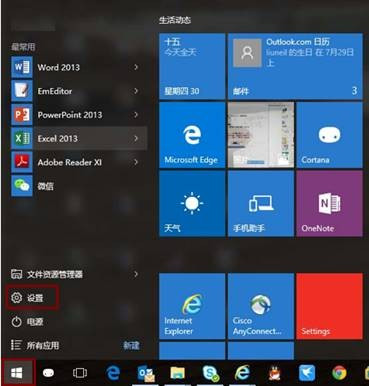
2. [アカウント]
## をクリックします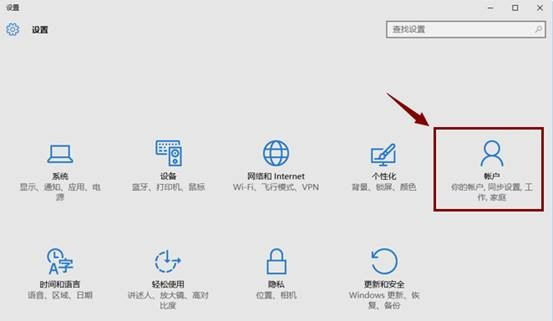
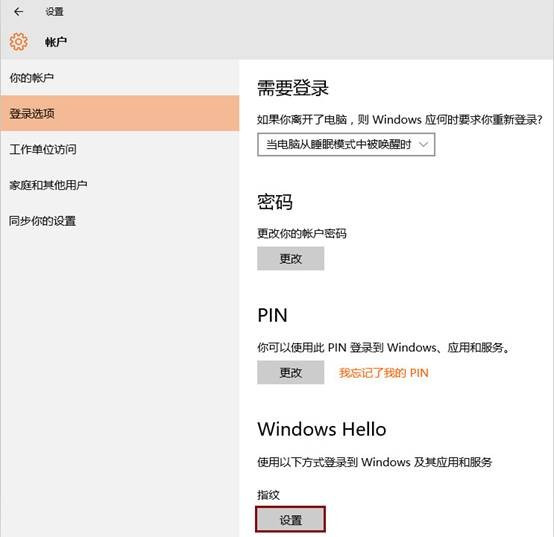
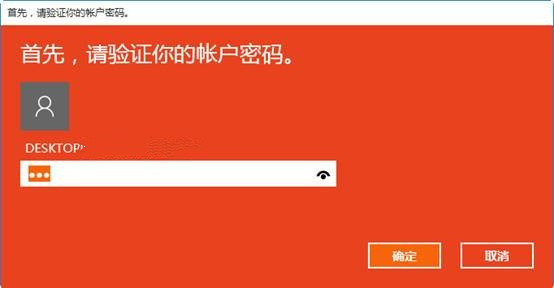
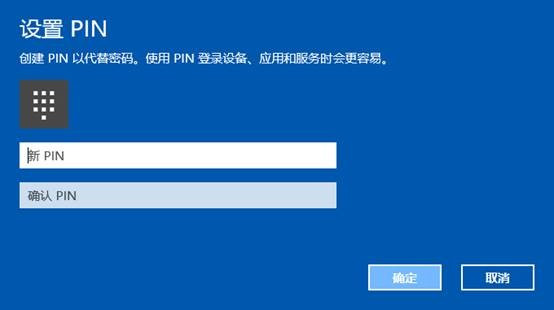
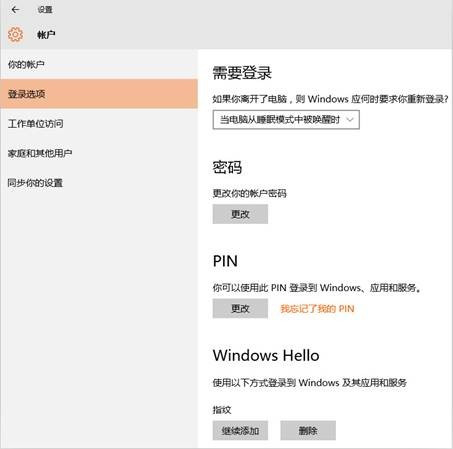 ##7. [設定] をクリックすると、次のプロンプト画面が表示されます。
##7. [設定] をクリックすると、次のプロンプト画面が表示されます。
##8. [開始] をクリックすると、次のことを求めるプロンプトが表示されます。確認のため PIN コードを入力してください 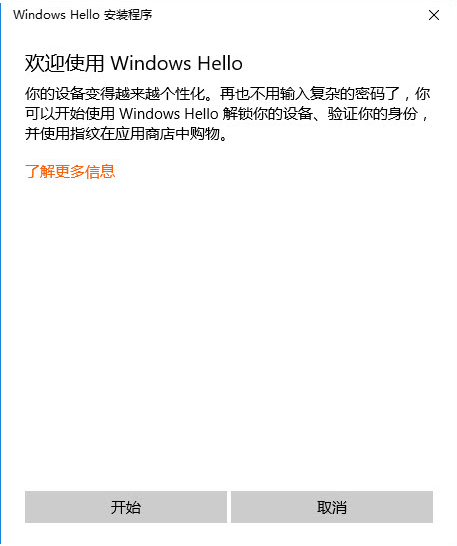
9. 指紋リーダーで指をスキャンします (約 5 ~ 8 回かかります) 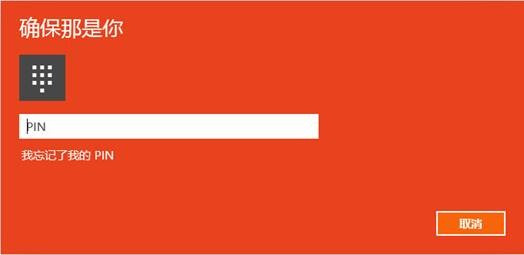
10. フィンガープリントが追加されました。追加を続行するか、閉じることができます。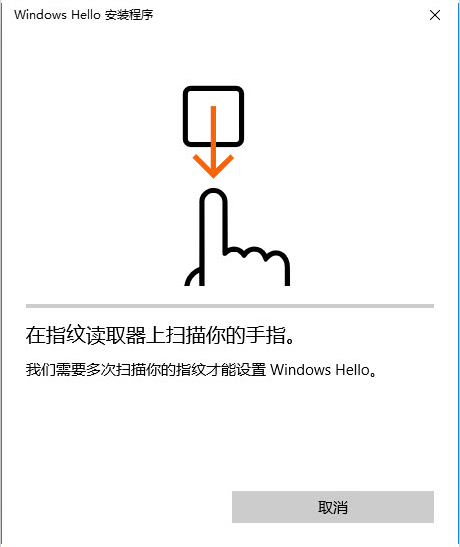
11. フィンガープリントが正常に追加された後のログイン オプション インターフェイス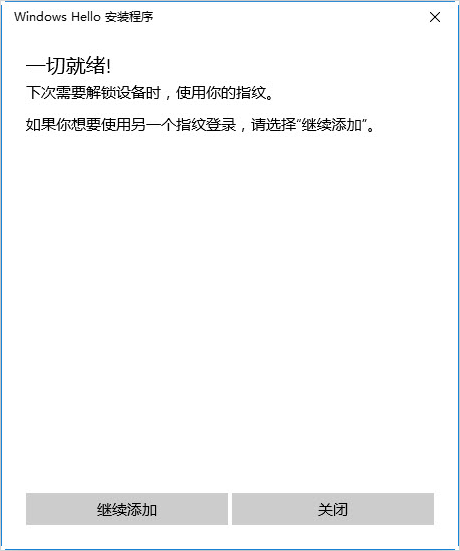
12. 上記の操作が完了したら続行できます 顔認識設定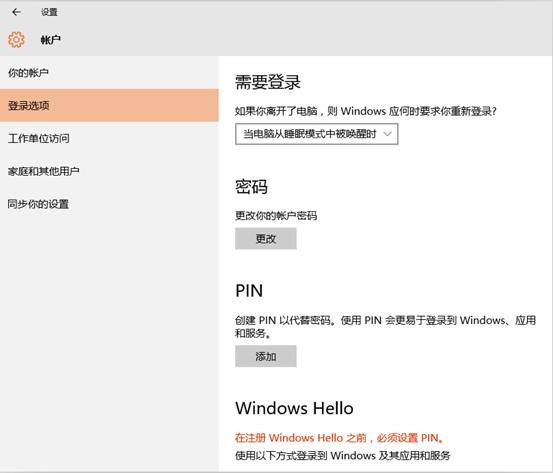
以上がWindows Hello セットアップ チュートリアルの詳細内容です。詳細については、PHP 中国語 Web サイトの他の関連記事を参照してください。