
システムが複数のユーザーによって使用されている場合、個人的な理由から、ファイル マネージャー内の一部のファイルまたはフォルダーを他のユーザーから非表示にしたい場合があります (ユーザーの大多数は Linux システムについて深く理解していません。ファイル マネージャーによってリストされたファイルとフォルダーのみが表示されます) これを行うには 3 つの方法があります。さらに、(非表示に加えて) ファイルやフォルダーをパスワードで保護することもできます。このチュートリアルでは、名前を変更せずにファイル マネージャーでファイルとフォルダーを非表示にする方法について説明します。
Linux では、ドット (".") プレフィックスを付けて名前を変更することで、ファイルまたはフォルダーを非表示にできることは誰もが知っています。しかし、これはファイルやフォルダーを非表示にするための正しい/効率的な方法ではありません。一部のファイル マネージャーでは、ファイル名がチルダ (「~」) で終わるファイルも非表示にします。これらのファイルはバックアップ ファイルとみなされます。
ファイル マネージャーでファイルまたはフォルダーを非表示にする 3 つの方法:
これは誰もが知っている方法です。デフォルトではファイル マネージャーもターミナルもドット (".") の接頭辞が付いたファイルやフォルダーを表示しないからです。既存のファイルを非表示にするには、ファイルの名前を変更する必要があります。このアプローチは必ずしも良いアイデアとは限りません。この方法はお勧めしません。緊急時にはこの方法を使用できますが、わざわざ実行しないでください。
テストのために、.magi という新しいフォルダーを作成します。以下の出力を見ると、ls -lh コマンドを使用すると、先頭にドット (".") が付いたファイルまたはフォルダーが表示されません。ファイルマネージャーでも同じ結果を確認できます。
リーリーファイルマネージャービュー。
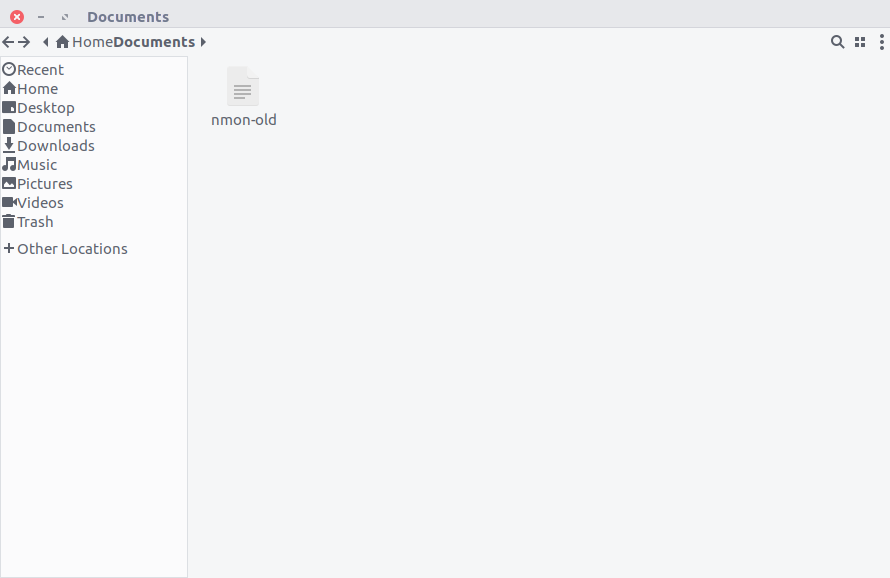
明確にするために、ls コマンドに -a オプションを追加して、隠しファイルを一覧表示しました (はい、ファイル名 .magi が表示されるようになりました)。
リーリーファイル マネージャーで隠しファイルを表示するには、Ctrl h ショートカット キーを押し、もう一度 Ctrl h を押してこれらのファイルを非表示にします。
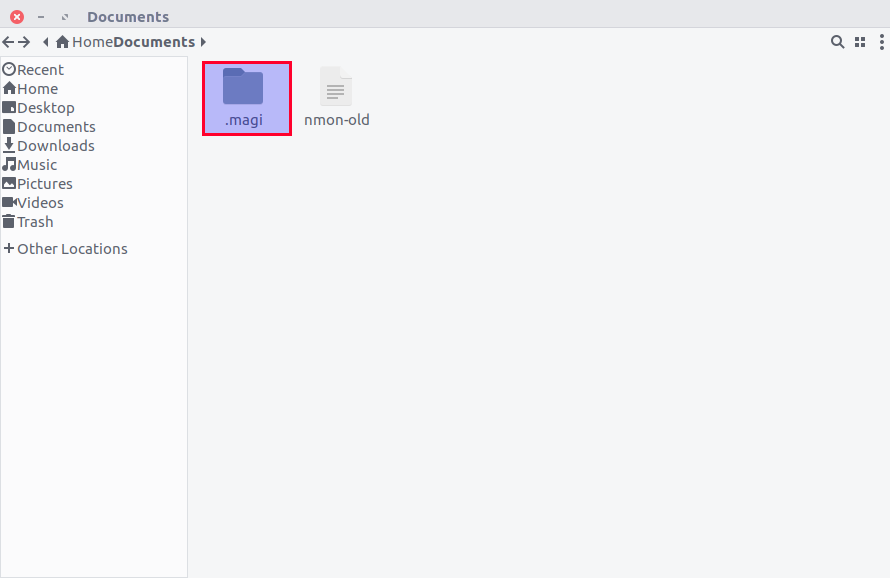
名前を変更せずにファイルを非表示にしたい場合、または一部のアプリケーションでは名前の変更が許可されていない場合。この場合、.hidden ファイルを使用できます。これが最適なオプションとなります。
Nautilus、Nemo、Caja、Thunar などの一部のファイル マネージャーは、名前を変更せずにファイルを非表示にする非常に原始的な方法を提供します。実行する方法?ファイルを非表示にする場所に .hidden というファイルを作成し、非表示にするファイルとフォルダーのリストを一度に 1 行ずつ追加します。最後に、フォルダーを更新すると、それらのファイルは表示されなくなります。
为了测试,我将在同一目录下创建一个叫做 .hidden 的文件和两个分别叫做 2g、2daygeek 的文件/文件夹,然后把它们加到 .hidden 文件中。
# touch 2g # mkdir 2daygeek # nano .hidden 2g 2daygeek
将两个文件加到 .hidden 文件之前。
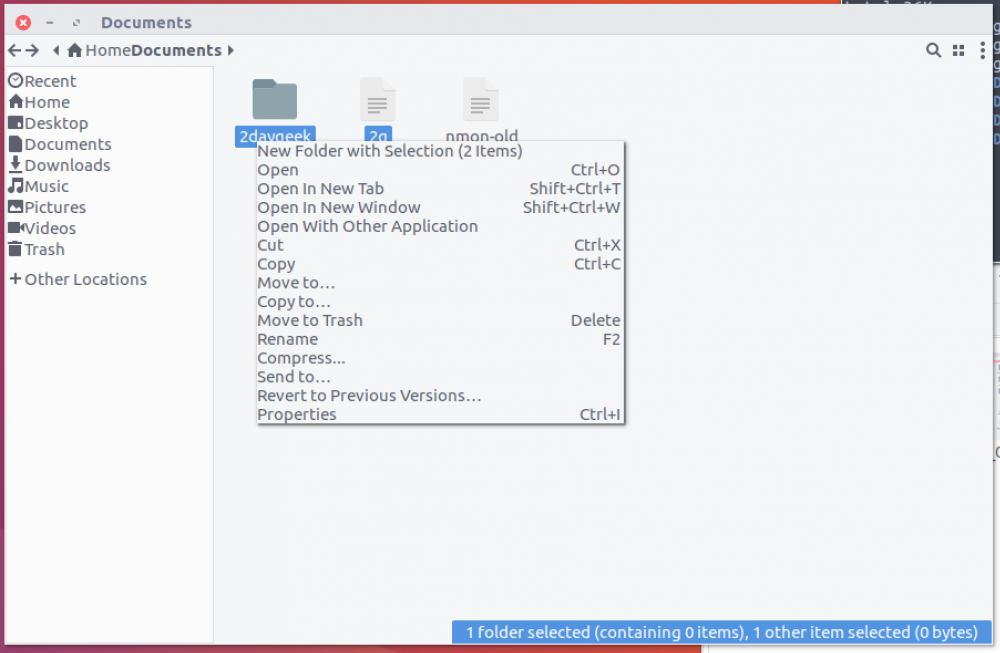
将两个文件加到 .hidden 文件之后。
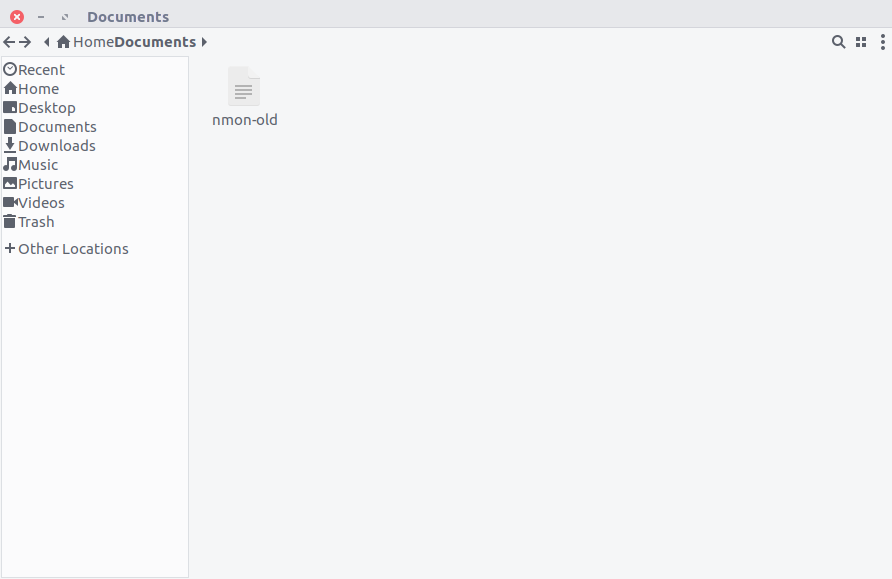
通过按 Ctrl+h 显示所有文件。
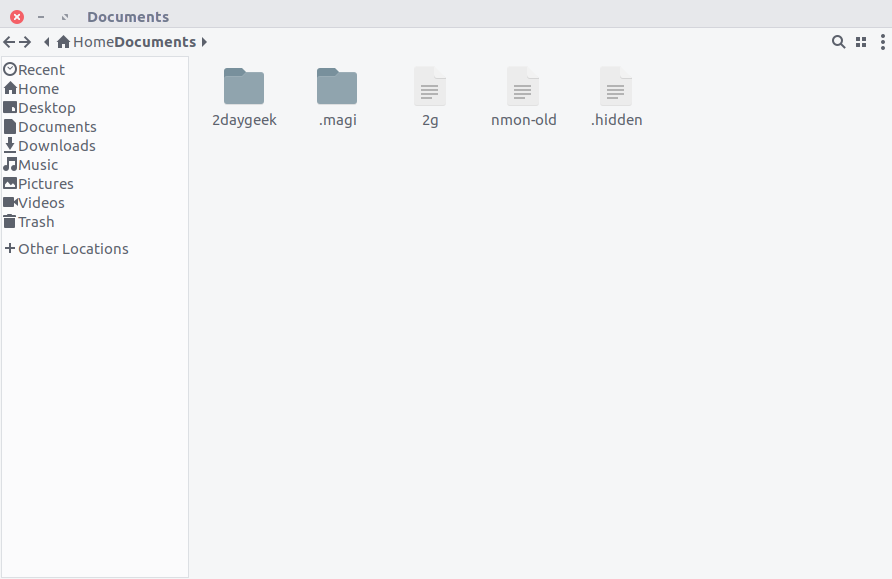
Nautilus Hide 是针对 Nautilus 文件管理器的一个简单的 Python 扩展,它在右键菜单中增加了隐藏或显示被隐藏文件的选项。
要在 Ubuntu 及其衍生版上安装 Nautilus 和 Namo 的 Hide 扩展,我们可以在 Ubuntu 及其衍生版上通过运行下面的命令:
$ sudo apt install nautilus-hide $ nautilus -q $ sudo apt install nemo-hide $ nemo -q
对于基于 DEB 的系统,可以按照下面的步骤安装 Nautilus Hide 扩展:
$ sudo apt install cmake gettext python-nautilus xdotool $ mkdir build $ cd build $ cmake .. $ sudo make $ sudo make install $ nautilus -q
对于基于 RPM 的系统,按照下面的步骤安装 Nautilus Hide 扩展:
$ sudo [yum|dnf|zypper] install cmake gettext nautilus-python xdotool $ mkdir build $ cd build $ cmake .. $ sudo make $ sudo make install $ nautilus -q
这个扩展其实就是简单的使用 .hidden 文件来隐藏文件。当你选择隐藏一个文件时,它的名字就加入到 .hidden 文件。当你选择对它解除隐藏(为解除隐藏,按 Ctrl+h 快捷键来显示包括点(“.”)前缀在内的所有文件,然后选择解除隐藏文件)时,它的名字就从 .hidden 文件中移除(当把所有列在 .hidden 文件中的文件都解除隐藏以后, .hidden 文件也就随之消失了)。如果文件没有被隐藏/显示,请按 F5 来刷新文件夹。
你可能会问,方法二也能完成相同的事情,为什么我还要安装 Nautilus Hide 扩展。在方法二中,我需要在要隐藏文件的地方手动创建一个 .hidden 文件,然后必须把需要隐藏的文件加到其中,但在这儿一切都是自动的。简单的右键单击,然后选择隐藏或取消隐藏(如果 .hidden 文件还不存在,它会自动创建 )。
使用 Nautilus Hide 扩展来隐藏一个文件。
看下面的屏幕截图,我们使用 Nautilus Hide 扩展来隐藏一个文件。
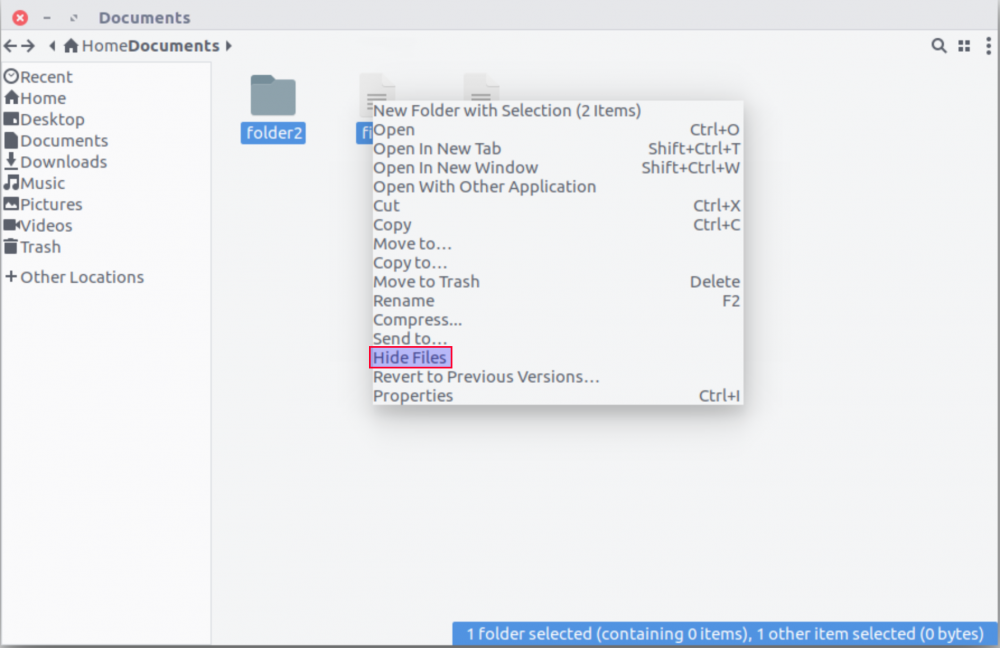
使用 Nautilus Hide 扩展来解除文件隐藏。
看下面的屏幕截图,我们使用 Nautilus Hide 扩展解除对一个文件的隐藏(通过按 Ctrl+h, 你可以查看所有的被隐藏文件和文件夹)。
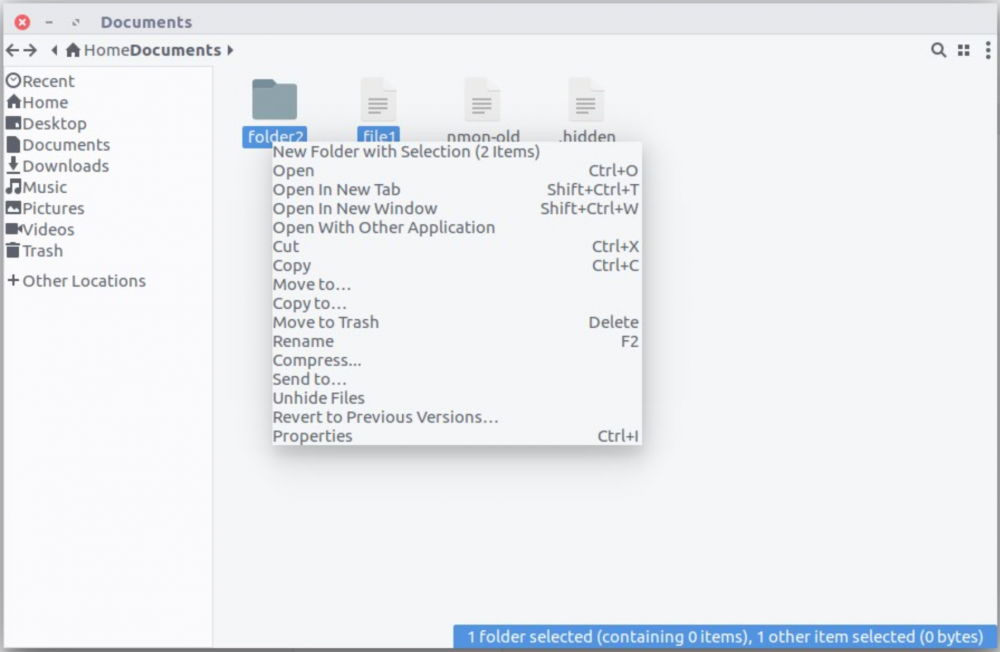
#作宇:MAGESH MARUTHAMUTHU
以上がファイルマネージャーでファイルとフォルダーを非表示にする方法の詳細内容です。詳細については、PHP 中国語 Web サイトの他の関連記事を参照してください。