
システムの再インストールは、システムの問題が発生したときに学ぶ必要がある重要な解決策であり、ほとんどの問題の解決に役立ちます。さまざまなブランドのコンピューターの再インストール システムにはいくつかの小さな違いがありますが、今日は Dell ラップトップに win10 システムを再インストールする方法を説明します。

方法 1:
1. まず、Berry ワンクリック再インストール ソフトウェアをダウンロードしてインストールし、それを開いて、「オンライン インストール」と入力します。
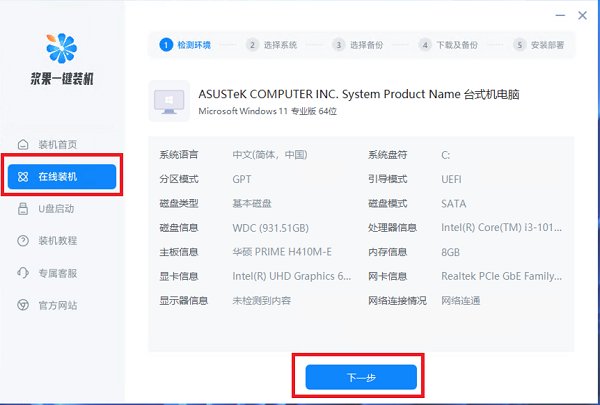
2. 次に、再インストールする win10 システム バージョンを選択します。
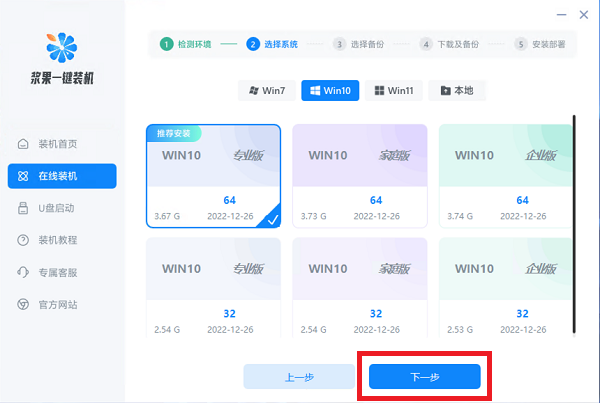
3. 次に、バックアップするローカル ファイルを選択します。
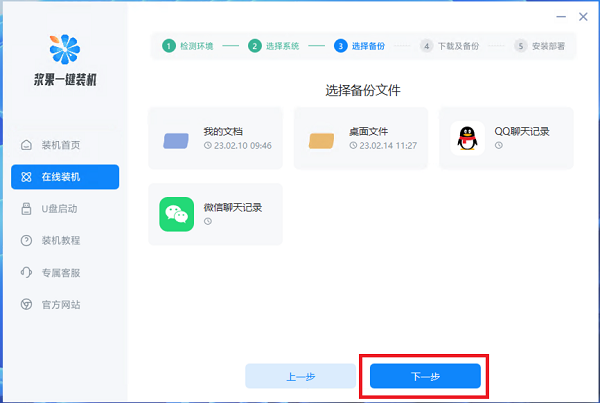
4. 選択が完了したら、ソフトウェアが自動的にダウンロードされ、システムがインストールされるまで待ちます。
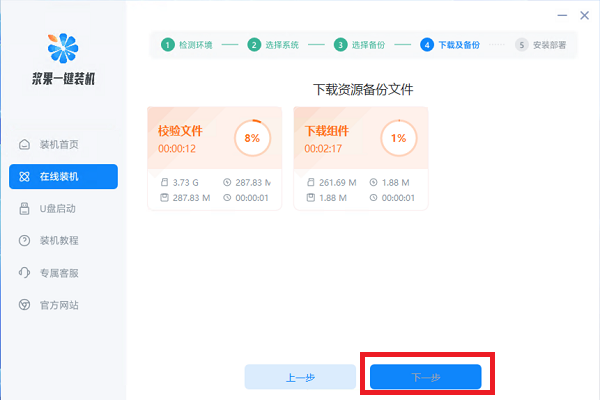
方法 2:
1. まず 8g 以上の USB ディスクを用意し、micrope ツールボックスを使用してシステム ディスクにします。
2. コンピューターにインストールするシステムを USB フラッシュ ドライブに入れます。
このシステムは、デル コンピュータ用に特別に最適化されており、厳格な高水準テストを受けており、強力な安定性を備えています。
同時に、このシステムは複数のインストール モードをサポートしており、インストール プロセスはシンプルで便利で、プラグインなしで完了するまでにかかる時間はわずか 10 分です。

3. 準備が完了したら、USB ディスクをコンピュータに挿入し、コンピュータの電源を入れ、キーボードの F2 キーまたは Fn F2 キーを押して、起動時のBIOS設定。
4. USB ディスクを挿入した後、BIOS 設定で USB ディスクが見つからない場合は、最初に BIOS セットアップに入る必要があります。
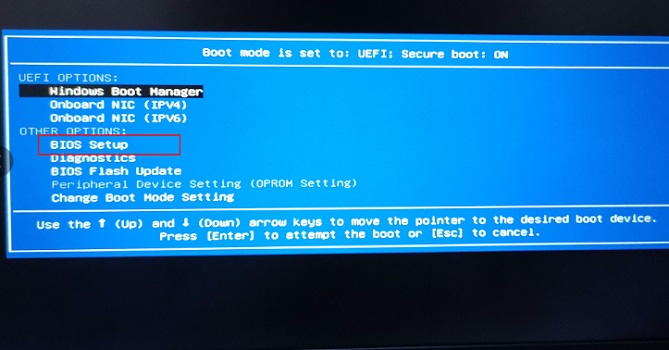
5. 入力後、Secure Boot を Dlsabled に設定し、Legacy Boot を Enabled に設定します。
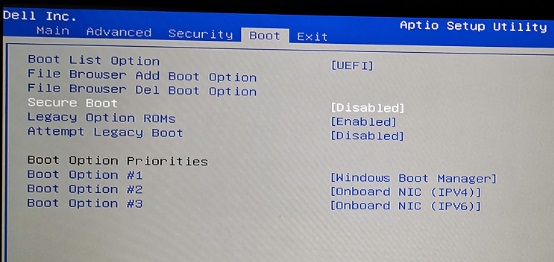
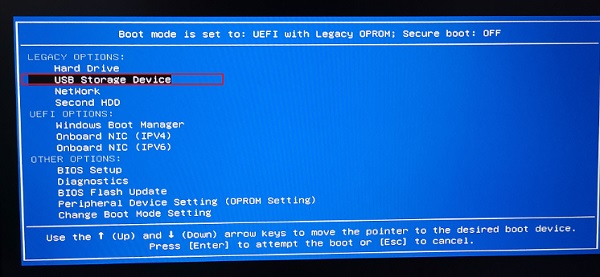
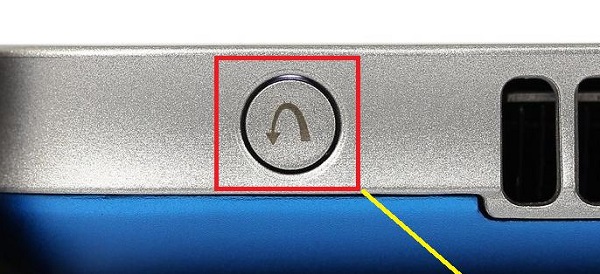

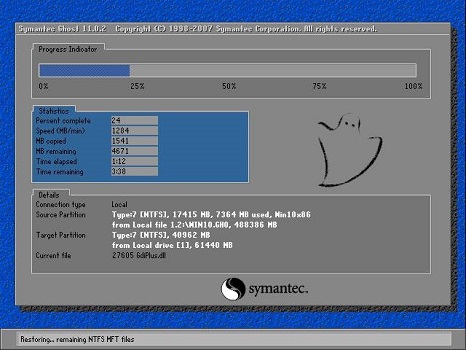
以上がDell ラップトップに win10 システムを再インストールするチュートリアルの詳細内容です。詳細については、PHP 中国語 Web サイトの他の関連記事を参照してください。