
nvidia グラフィック カードが検出されません。これは、Win11 システムを使用しているユーザーが遭遇したグラフィック カードの問題です。状況がわかりません。この記事は、nvidia グラフィック カードが Win11 で検出されない場合の解決策です。 。

1. デスクトップの [このコンピュータ] を右クリックし、表示されるメニュー項目から [管理] を選択します。 [コンピュータの管理] ウィンドウで、左側の [デバイス マネージャー] をクリックし、上部の [表示] をクリックし、表示されるドロップダウン メニューで [非表示のデバイスを表示] を選択します。
2 、[ディスプレイ アダプター] を展開し、NVIDIA グラフィック カードを選択します。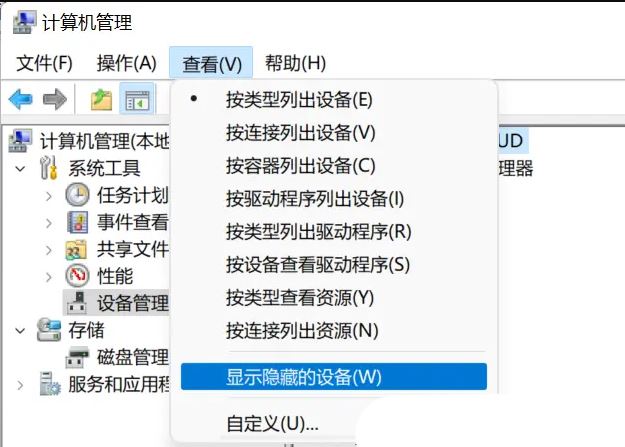
##3. [デバイスのアンインストール] を右クリックし、[デバイスの削除を試行します] にチェックを入れます。このデバイスのドライバー];
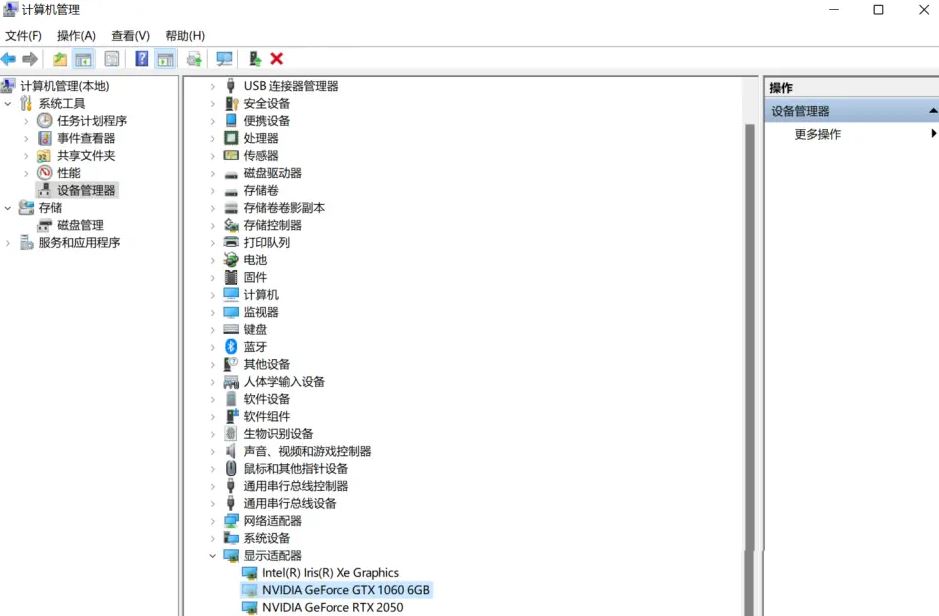
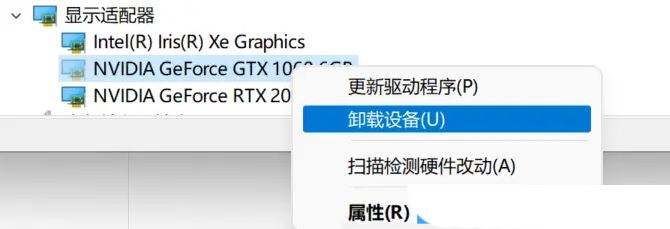 4. コンピューター管理ウィンドウに戻り、上部の [操作] をクリックし、開いたドロップダウン メニューで、[ハードウェア変更のスキャン] を選択します;
4. コンピューター管理ウィンドウに戻り、上部の [操作] をクリックし、開いたドロップダウン メニューで、[ハードウェア変更のスキャン] を選択します;
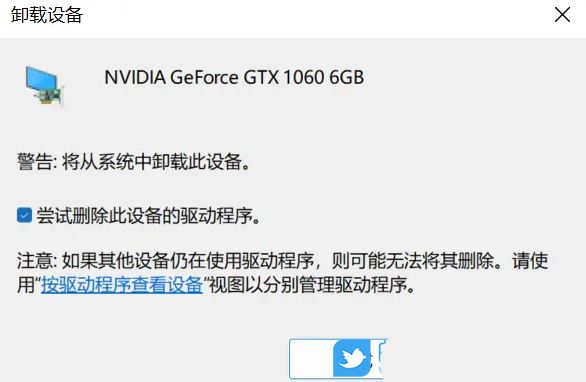
5. この時点で、準備されたグラフィック カード ドライバーをインストールします;
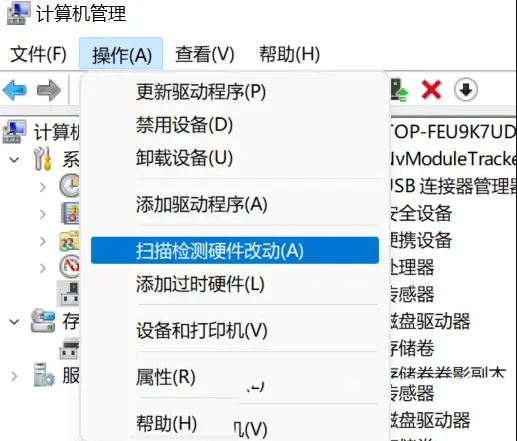
6. グラフィック カード ドライバーがインストールされたら、正常に認識されたら、コンピューターを再起動します。
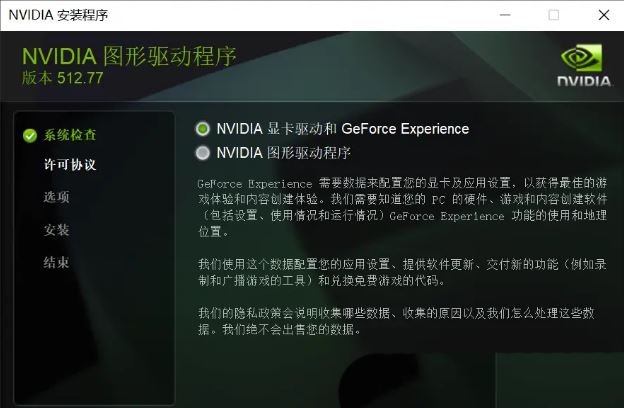
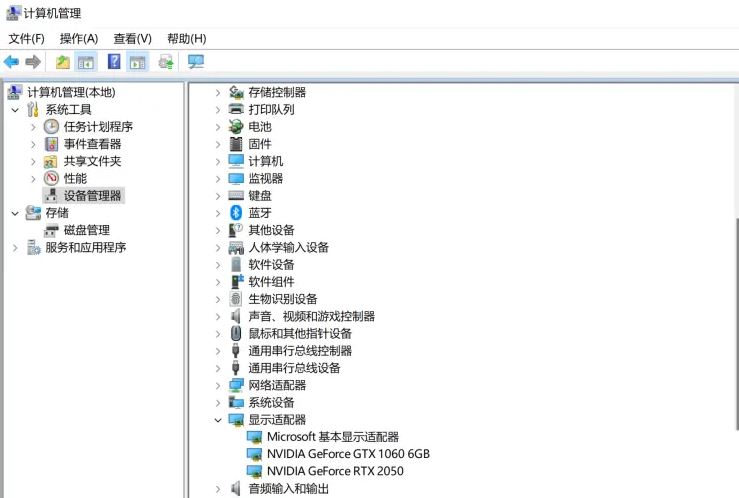
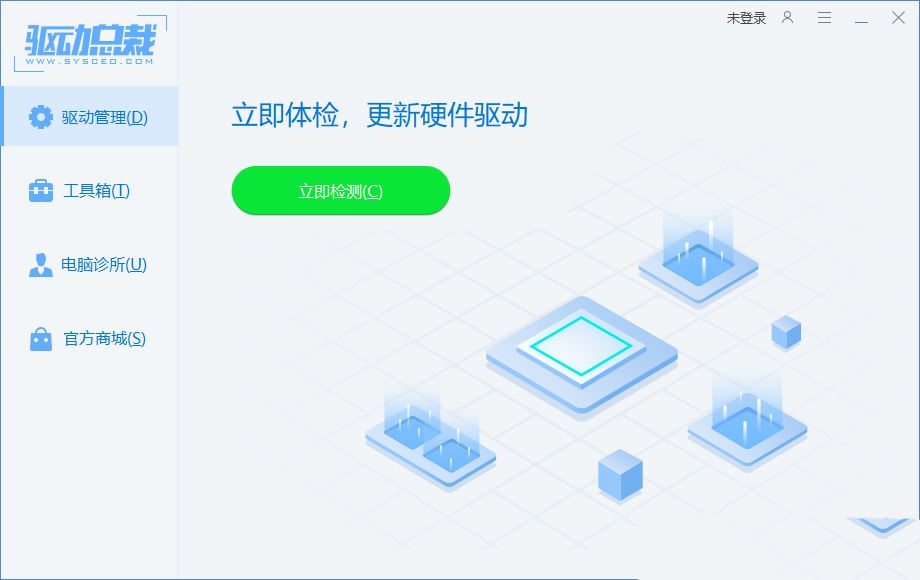
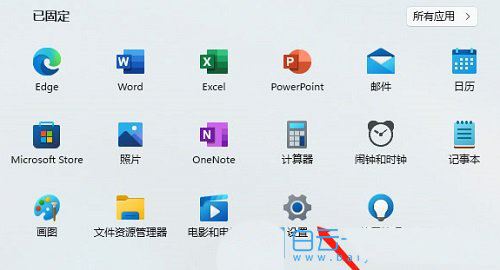
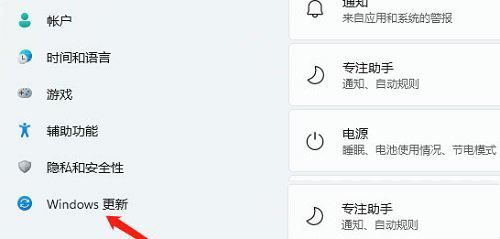
#4.その他のオプションで、[オプションの更新 (機能、品質、およびドライバーの更新)] をクリックします。
#5. 現在のパスは次のとおりです: Windows Update > 詳細オプション > オプションの更新、[ドライバー更新] をクリックします。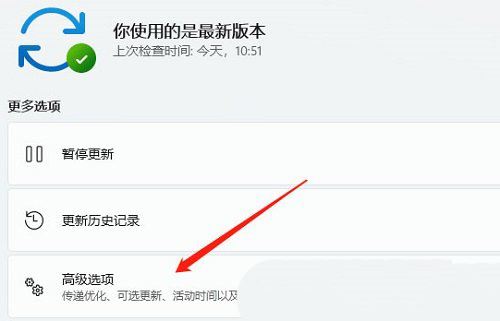
知識を広げる : Win11 更新システムは次のことを行います。ドライバーを更新しないでください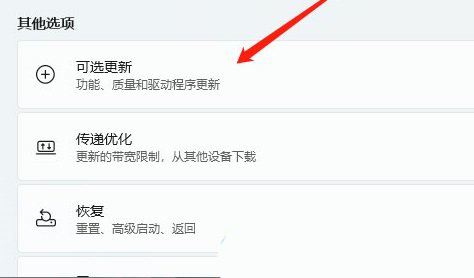
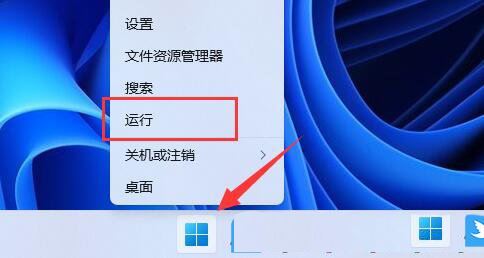
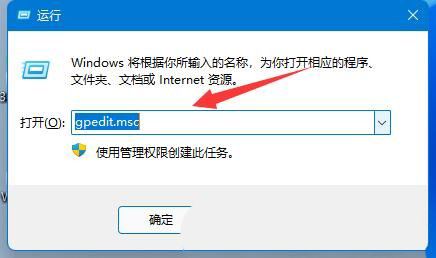
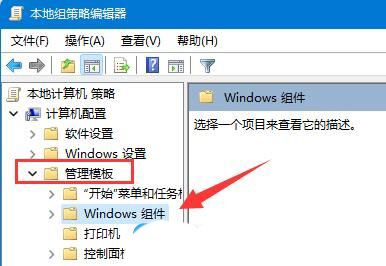
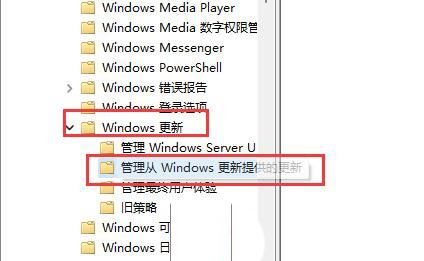
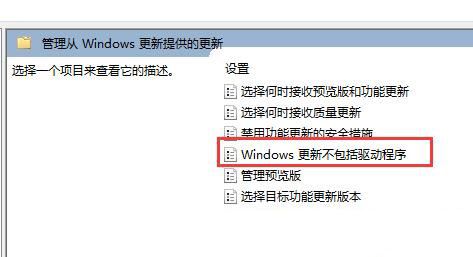 このポリシーを有効にしても Windows には影響しません。高品質のドライバーがアップデートに含まれています。このポリシーを無効にするか構成しない場合、Windows Update にはドライバー分類を含む更新プログラムが含まれます。
このポリシーを有効にしても Windows には影響しません。高品質のドライバーがアップデートに含まれています。このポリシーを無効にするか構成しない場合、Windows Update にはドライバー分類を含む更新プログラムが含まれます。
以上がnvidia グラフィックス カードが win11 システムで検出されませんか? win11 nvidia グラフィックス カードが見つからない場合の解決策の詳細内容です。詳細については、PHP 中国語 Web サイトの他の関連記事を参照してください。